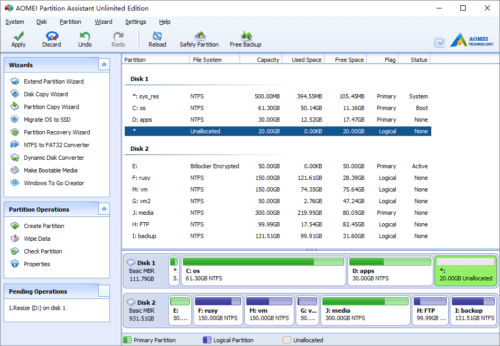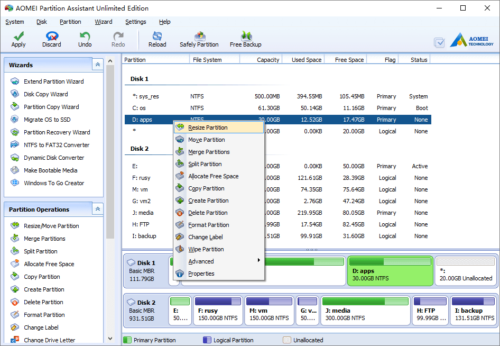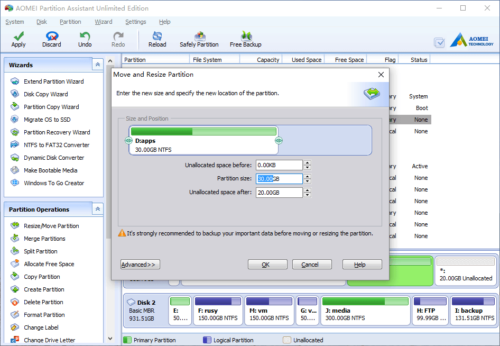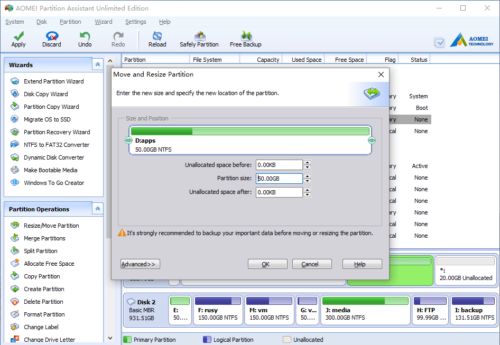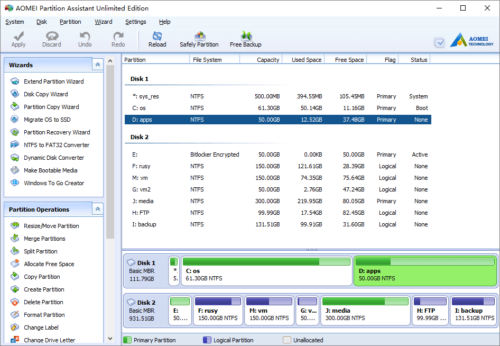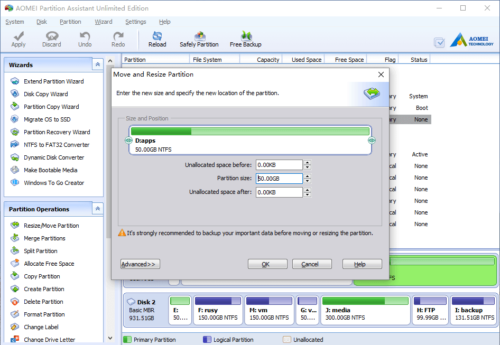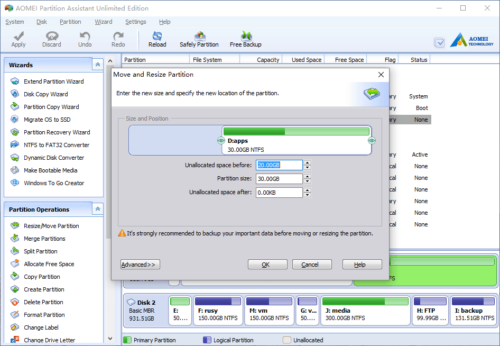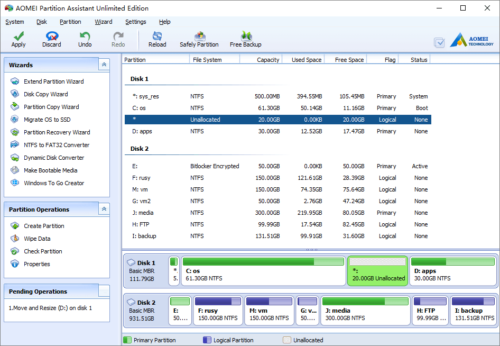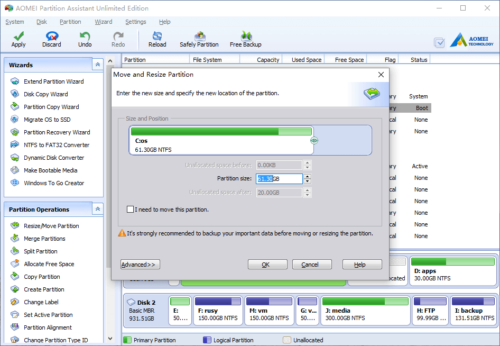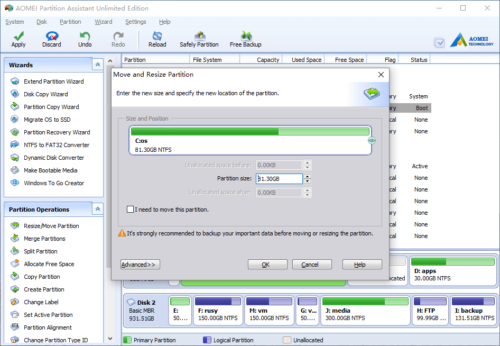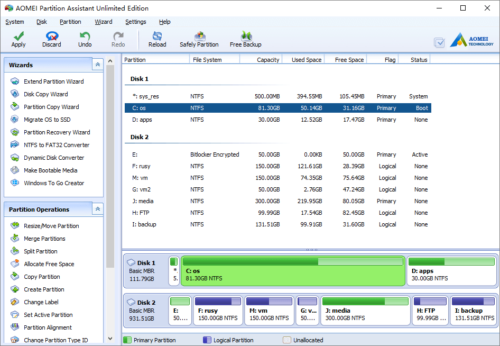Partitionsgröße ändern
Die Funktion zum Ändern der Partitionsgröße kann verwendet werden, um die vorhandene Partitionsgröße zu ändern, ohne Daten zu verlieren oder das Betriebssystem neu zu installieren.
Warum die Größe von Partitionen ändern?
Die meisten neuen Laptops, PCs und Server sind mit einem kleinen System C: -Laufwerk und einigen anderen Datenpartitionen vorinstalliert. Selbst wenn Sie selbst eine große Systempartition erstellen, wenn der Computer längere Zeit verwendet wurde, kann das Problem auftreten: Auf dem Systemlaufwerk ist nicht genügend Speicherplatz vorhanden. Ursprünglich müssen Sie alles sichern, die Festplattenpartitionen löschen und neu erstellen und dann alles wiederherstellen. Dies kostet so viel Zeit und einige Dateien können während dieser Vorgänge verloren gehen.
Mit der Funktion Partition ändern der Partition Magic-Software können Sie dieses Problem schnell und einfach lösen. Das Ändern der Partitionsgröße bedeutet, dass die Größe der vorhandenen Partitionen direkt geändert wird. Solange in Partitionen nicht genutzter Speicherplatz frei ist, können Sie andere Laufwerke erweitern, indem Sie ihnen freien Speicherplatz abnehmen. Betriebssystem, Anwendungen und alle Dateien bleiben nach der Größenänderung gleich.
Bevor du es tust
- Überprüfen Sie die Partitionen Sie möchten die Größe ändern und sicherstellen, dass kein Fehler vorliegt.
- Beenden Sie die Aufgaben nicht gewaltsam und schalten Sie die Stromversorgung während der Größenänderung nicht aus. Andernfalls kann es zu Datenverlust kommen.
- Schließen Sie alle laufenden Anwendungen, bevor Sie das Programm starten, um die Größe zu ändern.
Wie kann ich die Größe von Festplattenpartitionen ändern?
Um ein Laufwerk zu erweitern, sollte zusammenhängender freier nicht zugewiesener Speicherplatz vorhanden sein. In den meisten Fällen ist jedoch kein solcher freier Speicherplatz vorhanden. Daher müssen Sie die Größe der Partitionen mit unserem Programm ändern. Um dies klar zu erklären, müssen wir das Layout der Festplattenpartition in mehrere Szenarien unterteilen. Es spart viel Zeit, wenn Sie Ihre Festplattenverwaltungskonsole öffnen und Ihr eigenes Festplattenpartitionslayout herausfinden können.
- Fall 1: Hinter der Partition, die Sie erweitern möchten, befindet sich zusammenhängender nicht zugewiesener Speicherplatz.
- Fall 2: Es gibt keinen zusammenhängenden nicht zugewiesenen Speicherplatz und Sie müssen andere Laufwerke verkleinern, um ihn zu erhalten.
- Fall 3: Auf allen Partitionen auf derselben Festplatte ist kein freier Speicherplatz zum Erweitern eines Laufwerks vorhanden.
Fall 1: Es gibt zusammenhängenden nicht zugewiesenen Speicherplatz
Starten Sie das Programm und Sie sehen alle verbundenen Festplattenpartitionen. Es gibt 20 GB freien nicht zugewiesenen Speicherplatz neben Laufwerk D:, so dass es sehr einfach ist, D zu erweitern.
Klicken Sie mit der rechten Maustaste auf Laufwerk D: und wählen Sie die Funktion "Partition ändern".
Im Popup-Fenster sehen Sie, dass sich der freie Speicherplatz von 20 GB hinter Laufwerk D befindet.
Zieh den Recht Grenze von D. nach rechts um den freien nicht zugewiesenen Speicherplatz zu halten.
Klicken Sie auf OK und kehren Sie zum Hauptfenster zurück. Sie werden feststellen, dass dem Laufwerk D der nicht zugewiesene Speicherplatz von 20 GB hinzugefügt wurde.
Klicken Sie oben links auf die Schaltfläche „Übernehmen“, um fortzufahren. (Alle Vorgänge vor dem Klicken auf "Übernehmen" funktionieren im virtuellen Modus des Programms. Nur wenn Sie auf "Übernehmen" klicken, wird die physische Festplattenpartition geändert.)
Fall 2: Es gibt keinen zusammenhängenden nicht zugewiesenen Speicherplatz
Aus dem obigen Screenshot geht hervor, dass auf Datenträger 1 kein freier nicht zugewiesener Speicherplatz vorhanden ist. Sie können jedoch Laufwerk C erweitern, indem Sie D verkleinern.
Klicken Sie mit der rechten Maustaste auf Partition D und wählen Sie "Partition ändern". Ziehen Sie im Popup-Fenster die links Grenze nach rechts.
Klicken Sie auf OK und kehren Sie zum Hauptfenster zurück. Der nicht zugewiesene Speicherplatz, der von D geschrumpft ist, wurde hinter Laufwerk C erstellt:
Klicken Sie mit der rechten Maustaste auf Laufwerk C und wählen Sie erneut "Partition ändern". Ziehen Sie im Popup-Fenster die Recht Grenze nach rechts um den nicht zugewiesenen Platz zu halten.
Klicken Sie auf OK und kehren Sie zum Hauptfenster zurück. Der nicht zugewiesene Speicherplatz von 20 GB wurde dem Laufwerk C hinzugefügt.
Klicken Sie oben links auf die Schaltfläche „Übernehmen“, um fortzufahren.
Um die Größenänderung der Partition zu vereinfachen, bietet unser Programm eine einzigartige Funktion. “Weisen Sie freien Speicherplatz zu“, Das ist eine Ein-Klick-Lösung. Sie können C (oder ein anderes Laufwerk) erweitern, indem Sie freien Speicherplatz von Partitionen nehmen, unabhängig davon, ob diese zusammenhängend sind oder nicht.
Fall 3: In allen Partitionen ist kein freier Speicherplatz vorhanden
Wenn in allen Datenpartitionen kein freier Speicherplatz vorhanden ist, können Sie C natürlich nicht durch Ändern der Größe erweitern, aber es gibt immer noch eine Möglichkeit, dieses Problem zu lösen. Unsere magische Partitionierungssoftware bietet Disk Copy-Funktion, mit dem Sie die Festplatte auf eine andere größere kopieren können. Sie können die Größe der Partitionen ändern und das Laufwerk C auf der größeren Festplatte erweitern.
Hinweis:
Der Vorgang zum Verkleinern der Partition wird im PreOS-Modus unseres Programms ausgeführt und Ihr Computer wird neu gestartet, um fortzufahren, wenn:
- System verkleinern und / oder Boot-Partition.
- Verkleinern einer Partition, auf der die Auslagerungsdatei oder die Installationsdatei unseres Programms gespeichert sind.
- Verkleinern einer Partition, auf der andere Anwendungen ausgeführt werden.
- So weisen Sie freien Speicherplatz neu zu
- So ändern Sie die Größe der Partition
- So verschieben Sie eine Partition
- So führen Sie eine Partition zusammen
- So teilen Sie die Partition
- So konvertieren Sie eine logische Partition in eine primäre Partition
- So konvertieren Sie die primäre Partition in logisch
- So konvertieren Sie zwischen MBR und GPT
- So ändern Sie die Partitionstyp-ID
- So ändern Sie die Seriennummer
- So erstellen Sie MBR neu
- So richten Sie die Partition aus