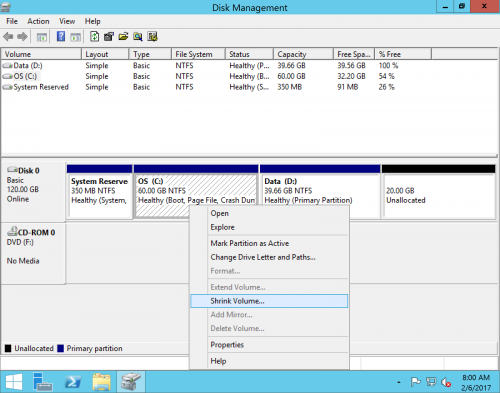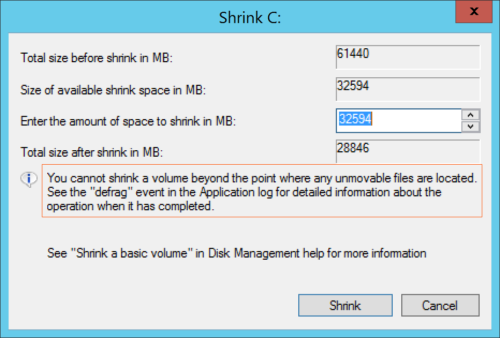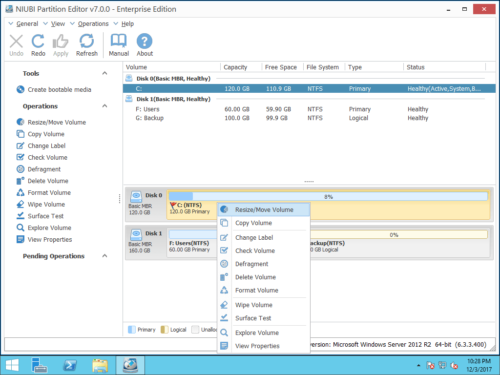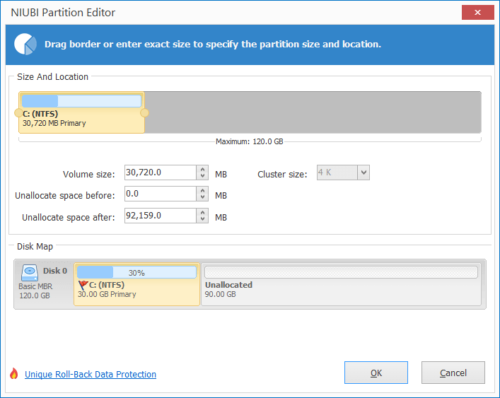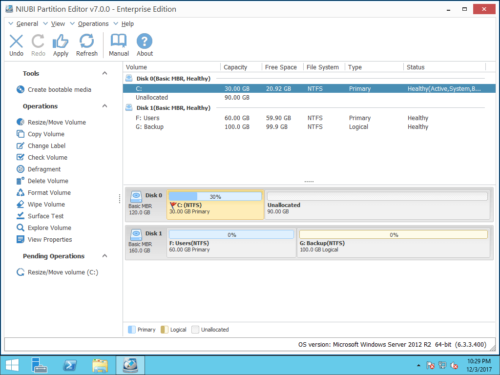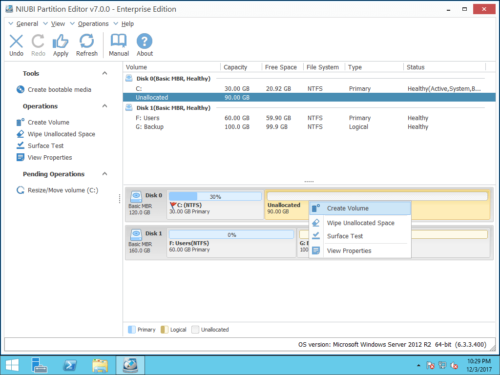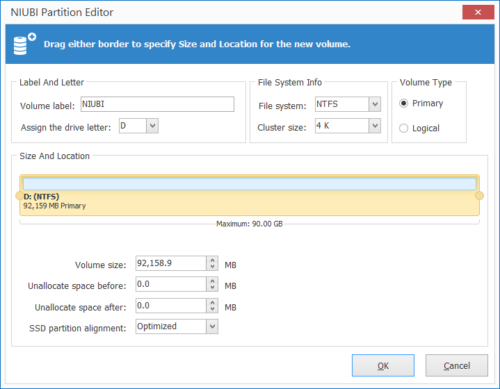So verkleinern Sie das Volumen in Windows Server 2012 R2
Windows Server 2012 erbte das gleiche „Volume verkleinern”-Funktion vom vorherigen Server 2008. Wenn Sie vergessen, bei der Installation von Windows Server 2012 weitere Partitionen zu erstellen, können Sie eine große Partition verkleinern, um nicht zugewiesenen Speicherplatz zu erhalten, ohne Daten zu verlieren. Allerdings können nicht alle Laufwerke mit diesem nativen Tool verkleinert werden. Wenn Sie eine Partition erweitern möchten, indem Sie eine andere verkleinern, kann Ihnen die Datenträgerverwaltung ebenfalls nicht helfen. In diesem Artikel stelle ich vor, wie Sie das Volumen in Windows Server 2012 r2 mit integrierter Datenträgerverwaltung verkleinern und die Server 2012-Partition mit sicherer Partitionssoftware besser verkleinern können.
So verkleinern Sie das Volume in der Server 2012 r2-Datenträgerverwaltung:
Schritt 1: Drücken Sie Windows + X zusammen auf der Tastatur und wählen Sie Datenträgerverwaltung in der Liste.
Schritt 2: Klicken Sie mit der rechten Maustaste auf das NTFS-Laufwerk, das Sie verringern möchten, und wählen Sie „Volume verkleinern".
Schritt 3: Der Standardbetrag ist alle verfügbaren Größen, geben Sie besser einen kleineren Betrag ein und klicken Sie dann Schrumpfen weitermachen. Im Allgemeinen wird diese Partition in kurzer Zeit verkleinert.
In einigen Fällen können Sie nur wenig Platz verkleinern, wie in der Notiz steht: „Sie können ein Volume nicht über den Punkt hinaus verkleinern, an dem sich nicht verschiebbare Dateien befinden"
Einschränkungen von „Volume verkleinern“ in Windows Server 2012 r2
Aus Microsoft-Hilfedokument, wenn Sie eine Partition verkleinern, können bestimmte Dateien (z. B. die Auslagerungsdatei oder der Speicherbereich für Schattenkopien) nicht automatisch verschoben werden. Die Datenträgerverwaltung kann die Partition nicht über den Punkt hinaus verkleinern, an dem sich die nicht verschiebbaren Dateien befinden. Wenn der Verkleinerungsvorgang fehlschlägt, überprüfen Sie das Anwendungsprotokoll auf Ereignis 259, das die nicht verschiebbaren Dateien identifiziert.
- Nur NTFS Partition kann verkleinert werden, FAT32 und alle anderen Partitionstypen werden nicht unterstützt.
- Angenommen, das Laufwerk, das Sie verkleinern möchten, besteht aus 4 Blöcken – 1, 2, 3 und 4, die nicht verschiebbaren Dateien befinden sich in Block 3. Sie können das Volume nicht auf Block 1 oder 2 verkleinern, selbst wenn sie leer und beschreibbar sind.
- Die Datenträgerverwaltung kann nur die Partition verkleinern und rechts nicht zugewiesenen Speicherplatz erstellen. Es ist kein Problem, wenn Sie nur ein neues Volume mit nicht zugewiesenem Speicherplatz erstellen möchten. Aber wenn Sie diesen nicht zugewiesenen Speicherplatz mit einer anderen Partition zusammenführen möchten, kann Ihnen die Datenträgerverwaltung nicht helfen.
Besser als Festplattenverwaltung, NIUBI Partition Editor hat mehr Optionen beim Verkleinern der Partition in Windows Server 2012:
- Es kann NTFS- und FAT32-Partitionen verkleinern und erweitern.
- Es kann die „nicht verschiebbaren“ Dateien verschieben, sodass es eine Partition auf die minimale Größe verkleinern kann.
- Es kann eine Partition nach links oder rechts verkleinern und auf beiden Seiten nicht zugewiesenen Speicherplatz erstellen.
- Es kann nicht zugewiesenen Speicherplatz auf zusammenhängende oder nicht benachbarte Partitionen auf derselben Festplatte verschieben und zusammenführen.
So verkleinern Sie das Volumen mit NIUBI Partition Editor
Um das Volumen in Windows Server 2012 r2 mit NIUBI zu verkleinern, müssen Sie nur per Drag & Drop auf die Festplattenzuordnung ziehen. Folgen Sie den unteren Schritten.
1. Verkleinern Sie eine Partition, um ein neues Volume zu erstellen
Step1: Herunterladen NIUBI Partition Editor, klicken Sie mit der rechten Maustaste auf Laufwerk C: (oder eine andere Partition) und wählen Sie „Resize/Move Volume".
Step2: Ziehen Sie im Popup-Fenster die Recht Grenze nach links.
Der nicht zugeordnete Speicherplatz wird auf der erstellt Recht Seite von C: Laufwerk. Wenn Sie ziehen linker Rand nach rechts Im vorherigen Schritt wird nicht zugewiesener Speicherplatz auf dem erstellt linke Seite.
Schritt 3: Klicken Sie mit der rechten Maustaste auf den nicht zugewiesenen Speicherplatz und wählen Sie „Volume erstellen".
Schritt 4: Klicken Sie im Popup-Fenster auf OK Partition mit Standardeinstellungen erstellen. Oder ändern Sie jede Einstellung selbst. Zu den verfügbaren Vorgängen gehören:
- Fügen Sie diesem neuen Volume eine Bezeichnung (Name) hinzu
- Wählen Sie einen Laufwerksbuchstaben
- Wählen Sie Dateisystem und Clustergröße
- Wählen Sie diese Option, um dieses Laufwerk als logisch oder primär zu erstellen
- Ziehen Sie einen der Ränder, um die Partitionsgröße zu ändern.
Schritt 5: Klicken Sie auf OK und zurück zum Hauptfenster klicken Jetzt bewerben oben links zum Ausführen fertig.
2. Verkleinern Sie das Server 2012-Volume, um ein anderes Laufwerk zu erweitern
Schritt 1: Klicken Sie mit der rechten Maustaste auf D: Laufwerk und wählen Sie „Resize/Move Volume".
Schritt 2: Ziehen Sie im Popup-Fenster die links Grenze nach rechts um D zu verkleinern und nicht zugewiesenen Platz auf der linken Seite zu machen.
Wenn Sie einen genauen Wert oder eine Ganzzahl wünschen, geben Sie selbst einen Betrag in das Feld ein.
Klicken Sie auf Kostenlos erhalten und dann auf Installieren. OK und zurück zum Hauptfenster wird unten links eine ausstehende Operation hinzugefügt.
Schritt 3: Klicken Sie mit der rechten Maustaste auf Laufwerk C und wählen Sie „Resize/Move Volume", Zieh den Recht Grenze nach rechts um diesen nicht zugewiesenen Speicherplatz zusammenzuführen.
Schritt 4: Klicken Sie auf OK und zurück zum Hauptfenster klicken Jetzt bewerben oben links, um wirksam zu werden, fertig!
Wenn Sie das Laufwerk D verkleinern möchten, um E zu erweitern, verkleinern Sie das Laufwerk D und erstellen Sie rechts nicht zugewiesenen Speicherplatz. Wenn Sie E verkleinern möchten, um das Laufwerk C zu erweitern, erstellen Sie links nicht zugewiesenen Speicherplatz, wenn Sie das Laufwerk E verkleinern. Bevor Sie diesen nicht zugewiesenen Speicherplatz zum Laufwerk C hinzufügen, müssen Sie Partition D mit demselben „Resize/Move VolumeFunktion.
So verkleinern und erweitern Sie das Volumen in Server 2012 R2
Neben dem Verkleinern und Erweitern der Partition in Windows Server 2012/2016/2019/2022 und dem vorherigen Server 2008/2003, NIUBI Partition Editor hilft Ihnen bei vielen anderen Vorgängen zur Verwaltung von Festplattenpartitionen, z. B. Zusammenführen, Verschieben, Kopieren, Konvertieren, Defragmentieren, Löschen, Verstecken von Partitionen, Scannen fehlerhafter Sektoren.