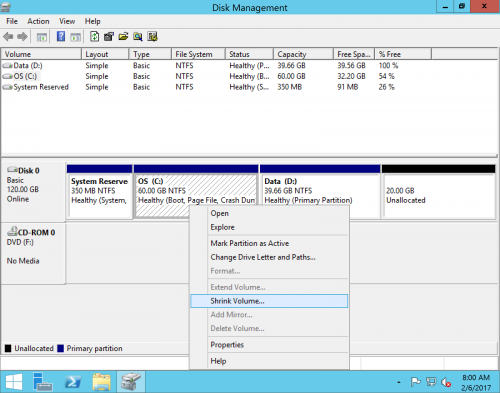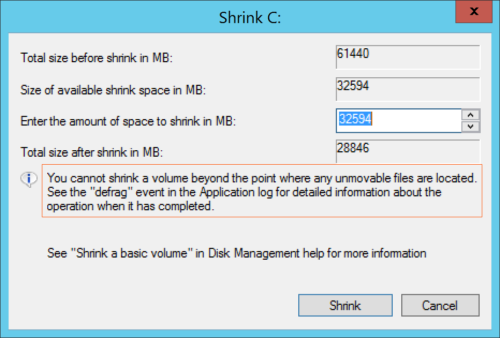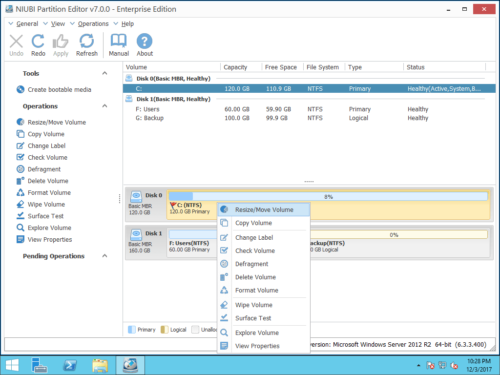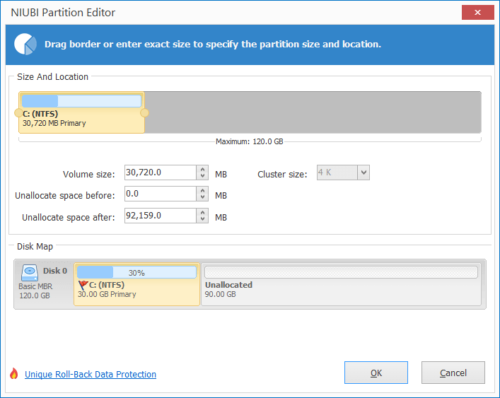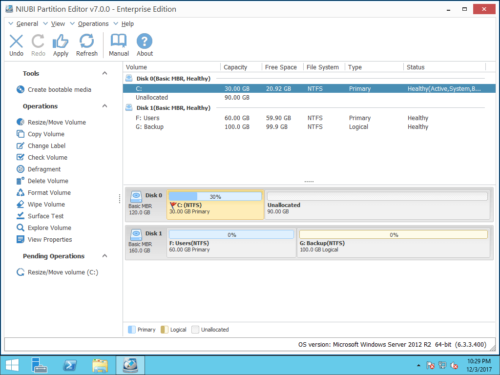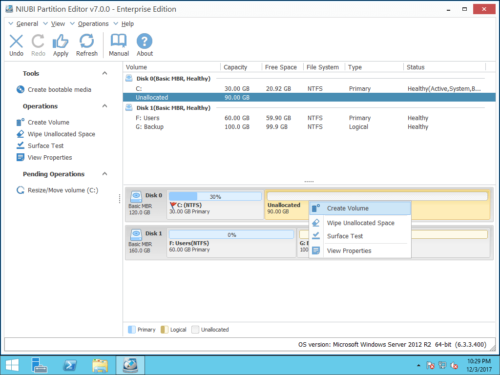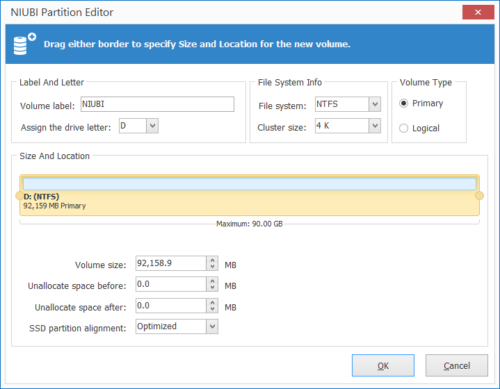So verkleinern Sie das Laufwerk C in Windows Server 2012 R2
Manchmal musst du C-Laufwerk verkleinern auf dem Windows 2012-Server. Beispielsweise gibt es ein einzelnes C-Laufwerk auf der Systemfestplatte, Sie können es verkleinern, um nicht zugewiesenen Speicherplatz zu erhalten, und dann ein neues Volume erstellen. Auf einigen Servern ist nicht genügend freier Speicherplatz in der vom System reservierten Partition vorhanden. Beim Aktualisieren von Windows erhalten Sie möglicherweise eine Fehlermeldung. In diesem Fall können Sie das Laufwerk C verkleinern Systemreservierte Partition erweitern.
Um das Laufwerk C in Windows Server 2012 (R2) zu verkleinern, können Sie entweder die native Windows-Datenträgerverwaltung oder ein Drittanbieterprogramm verwenden. Die Datenträgerverwaltung kann Ihnen nur dabei helfen, die Partition zu verkleinern, um ein neues Volume zu erstellen. Wenn Sie eine andere Partition durch Verkleinern des Laufwerks C erweitern möchten, müssen Sie Software von Drittanbietern ausführen. In diesem Artikel stelle ich vor, wie Sie das Laufwerk C: in Server 2012 (R2) mit beiden Arten von Tools verkleinern.
Überblick:
So verkleinern Sie das Laufwerk C in der Server 2012-Datenträgerverwaltung
Schritt 1: Drücken Sie Windows + X Schlüssel zusammen und klicken Sie in der Liste auf Datenträgerverwaltung.
Schritt 2: Klicken Sie mit der rechten Maustaste auf Laufwerk C und wählen Sie „Volume verkleinern".
Schritt 3: Geben Sie den Abstand ein und klicken Sie Schrumpfen .
In einigen Fällen können Sie nur wenig Speicherplatz verkleinern. Da ist eine Notiz in der Mitte – “Sie können ein Volume nicht über den Punkt hinaus verkleinern, an dem sich nicht verschiebbare Dateien befinden"
Warum kann die Systempartition C nicht verkleinert werden?
Wenn Laufwerk C: einen schwerwiegenden Dateisystemfehler aufweist, könnte der verfügbare freie Speicherplatz als 0 angezeigt werden, obwohl auf Laufwerk C viel freier Speicherplatz vorhanden ist. In den meisten Fällen können Sie im Dialogfeld „C verkleinern:“ einen Betrag eingeben, aber der verfügbare Speicherplatz ist viel kleiner als der freie Speicherplatz auf Laufwerk C:.
Aus der Erklärung von Microsoft geht hervor, dass beim Verkleinern einer Partition bestimmte Dateien wie die Auslagerungsdatei oder der Speicherbereich für Schattenkopien nicht automatisch verschoben werden können. Sie können den zugewiesenen Speicherplatz nicht über den Punkt hinaus verringern, an dem sich die nicht verschiebbaren Dateien befinden. Wenn der Verkleinerungsvorgang fehlschlägt, überprüfen Sie das Anwendungsprotokoll auf Ereignis 259, das die nicht verschiebbare Datei identifiziert.
Um das Laufwerk C in Windows Server 2012 R2 zu verringern, NIUBI Partition Editor ist die bessere Wahl.
Verkleinern Sie das Laufwerk C mit dem NUBI Partition Editor
Vergleich mit der Datenträgerverwaltung, NIUBI Partition Editor hat mehr Vorteile beim Verkleinern der Partition, zum Beispiel:
- Es kann sowohl NTFS- als auch FAT32-Partitionen verkleinern.
- Es kann die „nicht verschiebbaren“ Dateien verschieben, sodass Sie damit eine Partition auf die minimale Größe verkleinern können.
- Beim Verkleinern der Partition kann links oder rechts nicht zugewiesener Speicherplatz entstehen.
- Es kann nicht zugewiesenen Speicherplatz direkt zu einer angrenzenden Partition hinzufügen oder zu einer nicht angrenzenden Partition verschieben und kombinieren.
So verkleinern Sie das Laufwerk C: in Server 2012 R2 mit NIUBI:
Step1: Herunterladen die Server-Edition, klicken Sie mit der rechten Maustaste auf Laufwerk C: und wählen Sie „Resize/Move Volume".
Step2: Ziehen Sie im Popup-Fenster den linken oder rechten Rand zur anderen Seite, um ihn zu verkleinern.
Wenn Sie ziehen Recht Grenze nach links, der nicht zugeordnete Speicherplatz wird auf dem erstellt Recht Seiten von C: Laufwerk.
Schritt 3: Drücken Sie Jetzt bewerben oben links zum Ausführen.
So erstellen Sie ein neues Volume nach dem Verkleinern des Laufwerks C
Schritt 1: Klicken Sie mit der rechten Maustaste auf den nicht zugewiesenen Speicherplatz und wählen Sie "Volume erstellen".
Schritt 2: Klicken Sie im Popup-Fenster auf OK um den gesamten nicht zugewiesenen Speicherplatz sowie die Standardeinstellungen zu verwenden. Stattdessen können Sie folgende Vorgänge ausführen:
- Fügen Sie diesem neuen Volume eine Bezeichnung (Name) hinzu
- Wählen Sie einen Laufwerksbuchstaben
- Wählen Sie Dateisystem und Clustergröße
- Wählen Sie diese Option, um dieses Laufwerk als logisch oder primär zu erstellen
- Ziehen Sie einen der Ränder, um die Partitionsgröße zu ändern.
Schritt 3: Denken Sie daran zu klicken Jetzt bewerben ausführen.
So erweitern Sie ein anderes Volume nach dem Verkleinern des Laufwerks C
Zum Beispiel, wenn sich links vom Laufwerk C eine systemreservierte Partition befindet und rechts vom Laufwerk C ein Laufwerk D. Wenn Sie die vom System reservierte Partition erweitern möchten, verkleinern Sie das Laufwerk C und erstellen Sie auf der linken Seite nicht zugewiesenen Speicherplatz. Klicken Sie dann mit der rechten Maustaste auf die systemreservierte Partition in NIUBI und führen Sie „Resize/Move Volume" wieder. Ziehen Sie im Popup-Fenster den rechten Rand nach rechts, um diesen nicht zugewiesenen Speicherplatz zu kombinieren.
Wenn Sie C verkleinern möchten, um das Laufwerk D zu erweitern, erstellen Sie rechts nicht zugewiesenen Speicherplatz, wenn Sie das Laufwerk C verkleinern. Klicken Sie danach mit der rechten Maustaste auf Laufwerk D: und führen Sie „Resize/Move Volume“, um diesen nicht zugewiesenen Speicherplatz zusammenzuführen. Sehen Sie sich das Video zur Bedienung an:
Neben dem Verkleinern und Erweitern der Partition in Windows Server 2012/2016/2019/2022 und dem vorherigen Server 2003/2008, NIUBI Partition Editor hilft Ihnen beim Konvertieren des Festplattenpartitionstyps, clone disk partitionieren, zusammenführen, verschieben, defragmentieren, ausblenden, Partition löschen und vieles mehr.