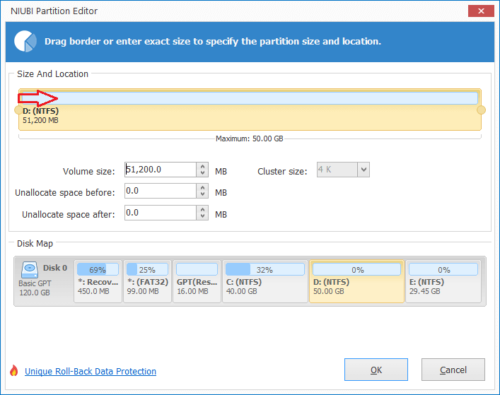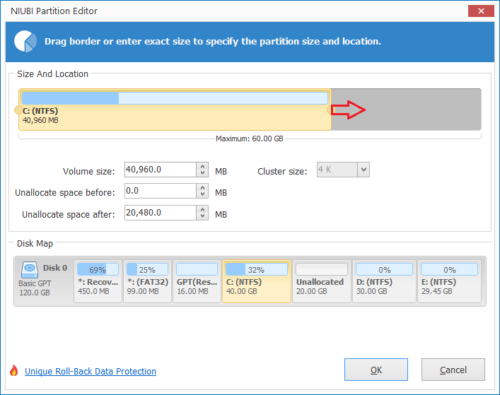So erweitern Sie die Startpartition in Windows Server 2016
Dasselbe gilt für andere Versionen: Boot-Partition (C:) mit knappem Speicherplatz ist ein häufiges Problem in Windows Server 2016. Windows-Updates, Anwendungen, temporäre Dateien, Caches und viele Dateitypen können den freien Speicherplatz schnell aufbrauchen. Beim Booten Laufwerk C wird voll, es ändert sich zu sein roten im Datei-Explorer. Sie können auch erhalten Warnung „Wenig Speicherplatz“.. In diesem Fall können Sie andere Volumes verkleinern, um die Startpartition in Windows Server 2016 zu erweitern. Es ist viel einfacher und schneller als Partitionen neu zu erstellen und alles aus der Sicherung wiederherzustellen.
Tools zum Erweitern der Startpartition in Windows 2016 Server
Zum Ändern / Erweitern der Startpartition in Windows Server 2016 gibt es zwei Möglichkeiten: Windows integriert Disk-Management und Partitionssoftware von Drittanbietern. Die Datenträgerverwaltung verfügt über die Funktion „Volume erweitern“, um zu helfen Partitionsgröße erhöhen. Es unterstützt jedoch nur NTFS Partition, andere Arten von Partitionen können nicht in der Größe geändert werden. Ein weiterer großer Mangel besteht darin, dass die Startpartition nicht durch Verkleinern einer anderen erweitert werden kann. Ihr Festplattenpartitionslayout muss alle folgenden Anforderungen erfüllen:
- Dahinter befindet sich eine zusammenhängende Partition, und Sie müssen löschen es, um angrenzenden nicht zugewiesenen Speicherplatz zu erhalten.
- Diese zusammenhängende Partition muss primär.
Wenn Ihr Festplattenpartitionslayout die Anforderungen nicht erfüllt, verschwenden Sie keine Zeit und springen Sie zum nächsten Abschnitt.
So erweitern Sie die Startpartition in Server 2016 über die Datenträgerverwaltung:
- Drücken Sie die Tasten Windows + X zusammen und klicken Sie dann auf Datenträgerverwaltung.
- Klicken Sie mit der rechten Maustaste auf die zusammenhängende Partition D (oder E) und wählen Sie „Volume löschen“.
- Klicken Sie mit der rechten Maustaste auf die Boot-Partition C und wählen Sie „Volume erweitern“.
- Folgen Sie dem Popup „Extend Volume Wizard“.
Hinweis: Partition nicht löschen, wenn Programme darin sind. Wenn Sie es löschen können, übertragen Sie die Dateien im Voraus.
Erfahren Sie, warum Sie Laufwerk C kann in Server 2016 nicht erweitert werden mit der Datenträgerverwaltung durch Verkleinern anderer Volumes. Wenn Ihr Partitionslayout die Anforderungen nicht erfüllt oder Sie die Partition nicht löschen möchten. Befolgen Sie die nachstehende Methode.
Erweitern Sie das Startlaufwerk in Server 2016 mit sicherer Partitionssoftware
Mit Software von Drittanbietern verkleinern Sie das Laufwerk D (oder E) und erstellen nicht zugewiesenen Speicherplatz auf der linken Seite, dann kann das Laufwerk C einfach erweitert werden. Sie können sogar nicht benachbarte Partitionen verkleinern, um nicht zugewiesenen Speicherplatz zu erhalten. Außerdem kann die zu verkleinernde Partition entweder primär oder logisch sein. Auf diese Weise können Sie Partitionsgröße ändern ohne Änderungen an Ihrem Betriebssystem oder Programmen. Alles bleibt wie vorher.
Da ein potenzielles Risiko für System-/Partitionsschäden besteht, sollten Sie den Server besser im Voraus sichern und eine sichere Partitionssoftware ausführen. Besser als andere Tools, NIUBI Partition Editor verfügt über eine einzigartige 1-Sekunden-Rollback-Technologie. Wenn es beim Ändern der Partitionsgröße einen Fehler erkennt, kann es den Server blitzschnell automatisch in den ursprünglichen Status zurückversetzen. Darüber hinaus verfügt es über Virtual Mode und Cancel-at-Well-Technologie, um Fehlbedienungen zu vermeiden. Aufgrund seines speziellen Algorithmus zum Verschieben von Dateien spart es viel Zeit beim Verkleinern und Verschieben von Partitionen.
So erweitern Sie die Boot-Partition C in Windows Server 2016 ohne Datenverlust:
Schritt 1. Herunterladen und installieren NIUBI Partition EditorKlicken Sie mit der rechten Maustaste auf die Lautstärke D und wähle “Resize/Move Volume".
Schritt 2: Ziehen Sie im Popup-Fenster links Grenze nach rechts um es zu verkleinern und links nicht zugewiesenen Speicherplatz zu erstellen.

Klicken Sie auf Kostenlos erhalten und dann auf Installieren. OK und zurück zum Hauptfenster, nicht zugeordneter Speicherplatz wird hinter Laufwerk C erstellt und eine ausstehende Operation wird aufgelistet.
Schritt 3: Rechtsklick C fahren und wählen Sie “Resize/Move Volume" nochmal. Ziehen Sie im Popup-Fenster die Recht Grenze nach rechts um diesen nicht zugewiesenen Speicherplatz zusammenzuführen.

Schritt 4: Klicken Sie auf OK und zurück zum Hauptfenster, Laufwerk C wird im virtuellen Modus erweitert. Klicken Jetzt bewerben wirken, fertig.
Videoanleitung zum Erweitern der Startpartition in Windows Server 2016
Neben dem Verkleinern und Erweitern der Startpartition in Windows Server 2016/2019/2022 und dem alten Server 2003/2008/2012 hilft NUIBI Partition Editor dabei clone disk Partitionieren, Festplattenpartitionstyp konvertieren, fehlerhafte Sektoren scannen, verschieben, zusammenführen, defragmentieren, Partition löschen und vieles mehr.