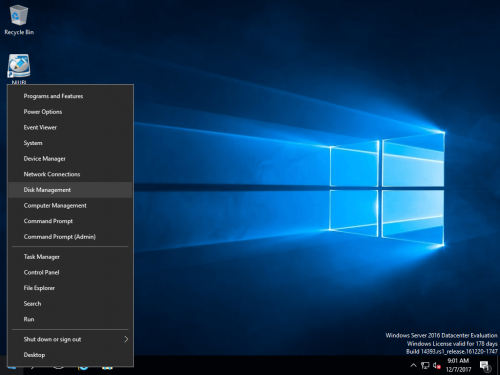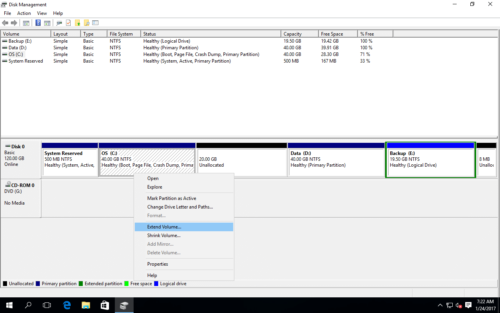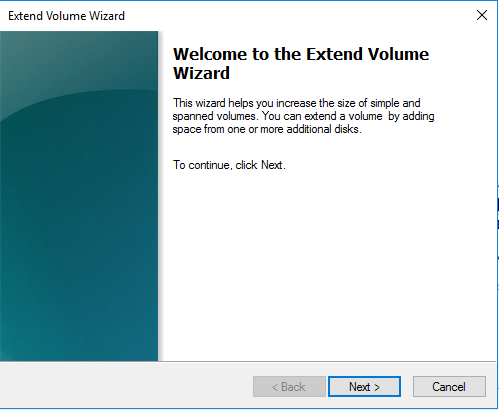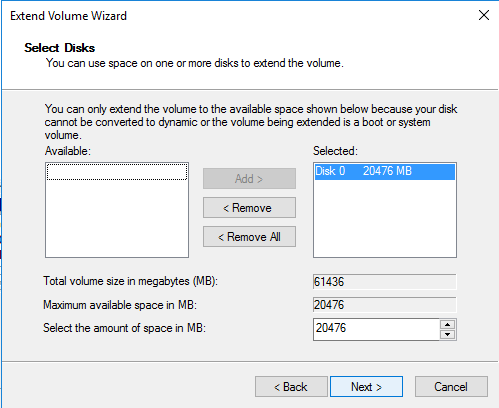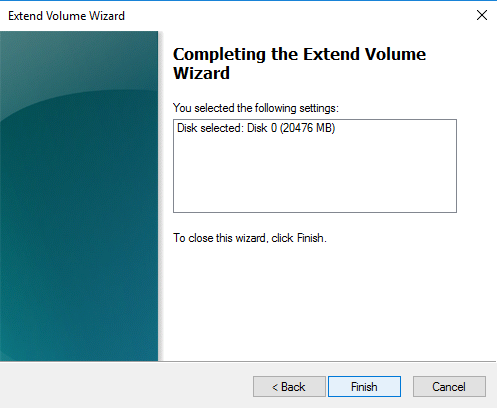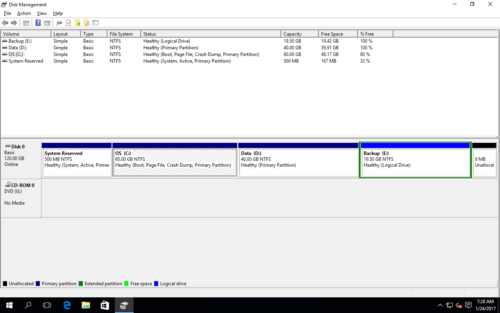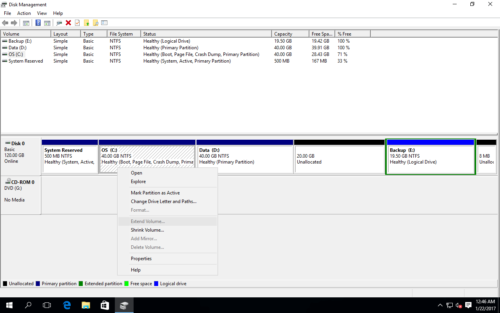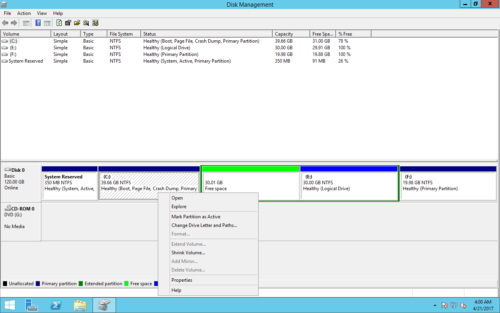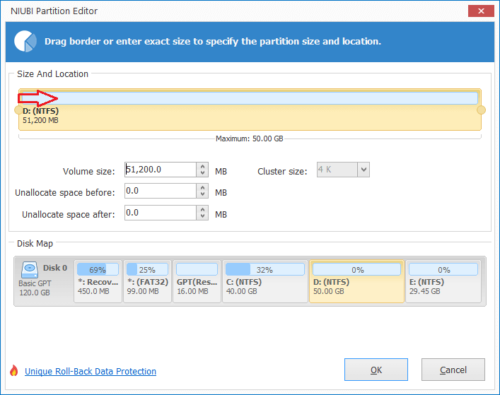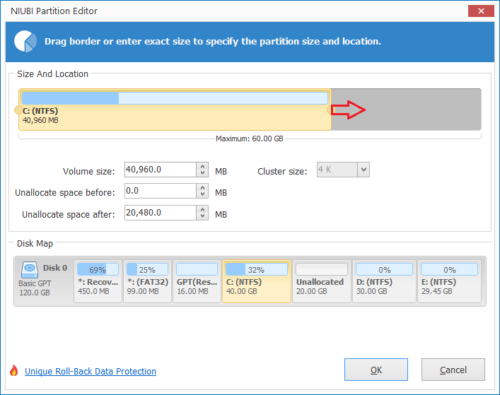So erweitern Sie das Laufwerk C in Windows Server 2016
Besser als die Vorgängerversion Server 2012, Microsoft hat neue Funktionen hinzugefügt und die Leistung von Windows Server 2016 verbessert. In Bezug auf die Datenträgerverwaltung wurde jedoch nichts Neues hinzugefügt, alles bleibt gleich. Im Datenträgerverwaltungs-Snap-In können Sie einige grundlegende Vorgänge ausführen, z. B. Partitionen erstellen, löschen, formatieren und Laufwerksbuchstaben ändern. Mit erweiterten Funktionen – „Volume erweitern“ und „Volume verkleinern“ ist dies möglich Partitionsgröße ändern ohne Datenverlust (in den meisten Fällen). Aufgrund einiger Einschränkungen ist es jedoch nicht das beste Tool, um die Laufwerkspartition von Server 2016 C zu erweitern. In diesem Artikel stelle ich vor, wie Sie das Laufwerk C: in Windows Server 2016 mit nativer Datenträgerverwaltung und sicherer Partitionssoftware erweitern.
Erweitern Sie Laufwerk C: in Server 2016 Disk Management
Der rechten Maustaste auf Windows Symbol unten links und klicken Sie auf Disk-Management, dann sehen Sie alle angeschlossenen Speichergeräte mit Partitionsstruktur sowie Kapazität und freiem Speicherplatz jeder Partition.
Um das Laufwerk C in Windows 2016 Server mit Datenträgerverwaltung zu erweitern, muss Ihre Partitionsstruktur die Anforderung erfüllen. Ich werde darüber im nächsten Abschnitt sprechen.
So erweitern Sie das Laufwerk C in Server 2016 mit nicht zugewiesenem Speicherplatz
Hinweis: Es funktioniert nur, wenn der nicht zugewiesene Speicherplatz vorhanden ist benachbart und auf der Recht Seite von C: Laufwerk.
Schritt 1: Klicken Sie mit der rechten Maustaste auf Laufwerk C: und wählen Sie „Volume erweitern".
Schritt 2: Im Popup-Fenster sehen Sie Extend Volume Wizard, klicken Weiter.
Schritt 3: Wählen Sie die Festplatte und den verfügbaren Speicherplatz aus und klicken Sie auf Weiter.
Schritt 4: Überprüfen Sie die ausgewählte Festplatte und den freien Speicherplatz. Klicken Sie auf Endziel fortfahren.
In kurzer Zeit wird Laufwerk C um den zusammenhängenden nicht zugewiesenen Speicherplatz erweitert.
Was ist mit nicht angrenzendem nicht zugewiesenem Speicherplatz?
Wenn auf der rechten Seite kein angrenzender nicht zugewiesener Speicherplatz vorhanden ist, wenn Sie mit der rechten Maustaste auf Laufwerk C klicken, werden Sie feststellen, dass das Lautstärke erweitern ist ausgegraut.
Wenn Sie in dieser Situation immer noch den Speicherplatz auf dem C-Laufwerk ohne Software erhöhen möchten, die einzige Wahl ist: löschen Volume D, um zusammenhängenden nicht zugewiesenen Speicherplatz zu erhalten.
Note: Löschen Sie diese Partition nicht, wenn darauf Programme oder Windows-Dienste ausgeführt werden. Wenn D ein ist Logisches Laufwerk, Datenträgerverwaltung Laufwerk C kann nicht verlängert werden auch nach dem Löschen von D.
Anders als bei der primären Partition wird zu einem logischen Laufwerk gewechselt Frei statt Nicht zugewiesen nach dem Löschen. Freier Speicherplatz gehört zur erweiterten Partition, er kann nicht auf eine primäre Partition in der Datenträgerverwaltung erweitert werden. Um diesen Speicherplatz in Nicht zugewiesen umzuwandeln, müssen Sie ihn löschen alle Logische Laufwerke und die gesamte erweiterte Partition.
Obwohl es eine Möglichkeit gibt, das Laufwerksvolumen C im Windows 2016-Server ohne Software zu erweitern, wird nicht empfohlen, die zusammenhängende Partition D (oder E) zu löschen, weil:
- Es sollte eine dritte Partition vorhanden sein, um alle Dateien in der zusammenhängenden Partition zu übertragen.
- Manchmal können Sie Dateien nicht einfach durch Kopieren und Einfügen verschieben.
- Es kostet viel Zeit, diese Dateien zu sichern oder an einen anderen Ort zu übertragen.
- Es besteht die Gefahr, dass Daten verloren gehen.
- Wenn die zusammenhängende Partition logisch ist, müssen Sie alle anderen logischen Laufwerke löschen.
Um das Laufwerk C in Windows Server 2016 zu erweitern, ist Software von Drittanbietern die bessere Wahl. Sie müssen den Server jedoch immer noch im Voraus sichern und eine sichere Partitionssoftware ausführen.
Erweitern Sie C: Laufwerksvolumen mit sicherer Partitionssoftware
Note: Daten sind für einen Server am wichtigsten, daher sollten Sie eine sichere und zuverlässige Software auswählen. Anders als bei schreibgeschützter Software ändert die Festplattenpartitionssoftware die Start- und Endposition dieses Volumes, um die Partitionsgröße anzupassen. Verschieben Sie die Speicherorte aller Dateien in diesem Volume, ändern Sie die Parameter dieses Volumes in MBR, DBR und an anderer Stelle. Eine unzuverlässige Software kann also zu Systemstartfehlern, Datenträgerbeschädigung und Datenverlust führen.
Besser als andere Tools, NIUBI Partition Editor hat einzigartige Technologien, um zu helfen Ändern Sie die Größe der Server 2016-Partition viel schneller und sicherer.
- Virtueller Modus – Listen Sie alle Vorgänge als ausstehend auf, um Fehler zu vermeiden, echte Festplattenpartitionen werden nicht geändert, bis Sie zur Bestätigung auf Übernehmen klicken.
- Bei Brunnen abbrechen – Wenn Sie fehlerhafte Operationen bestätigt haben, können Sie die laufenden Operationen abbrechen, ohne Partitionen zu beschädigen.
- 1-Sekunden-Rollback – setzt den Server blitzschnell automatisch in den ursprünglichen Zustand zurück, wenn er beim Ändern der Partitionsgröße einen Fehler feststellt.
- 30% bis 300% schneller wegen des speziellen Algorithmus zum Verschieben von Dateien.
So erweitern Sie das Laufwerk C in Windows Server 2016, ohne Daten zu verlieren:
Schritt 1. Herunterladen und installieren NIUBI Partition EditorKlicken Sie mit der rechten Maustaste auf die Lautstärke D und wähle “Resize/Move Volume".
Schritt 2: Ziehen Sie im Popup-Fenster links Grenze nach rechts D verkleinern und nicht zugewiesenen Platz schaffen auf der Linken.

Klicken Sie auf Kostenlos erhalten und dann auf Installieren. OK und zurück zum Hauptfenster, Nicht zugewiesener Speicherplatz wird neben gemacht C: Fahrt. Unten links wird eine neue ausstehende Operation hinzugefügt.
Schritt 3: Rechtsklick C fahren und wählen Sie “Resize/Move Volume" nochmal. Ziehen Sie im Popup-Fenster die Recht Grenze nach rechts diesen nicht zugewiesenen Raum zu kombinieren.

Schritt 4: Klicken Sie auf OK und zurück zum Hauptfenster, ein weiterer ausstehender Vorgang wird hinzugefügt, klicken Sie auf Jetzt bewerben oben links zum Ausführen fertig.
Wenn in Volume D nicht genügend freier Speicherplatz vorhanden ist, können Sie jede nicht benachbarte Partition auf dem Datenträger verkleinern gleich Scheibe. Befolgen Sie die Schritte im Video, um das Laufwerksvolumen von Server 2016 C um freien Speicherplatz in anderen Partitionen zu erweitern:
Note: Wenn Sie VMware, Hyper-V oder ein beliebiges Hardware-RAID-Array wie RAID 1/5/6/10 verwenden, gibt es nichts Besonderes. Befolgen Sie einfach die gleichen Schritte oben, denken Sie daran, dass das RAID-Array nicht beschädigt wird.
Neben der Hilfe, das Laufwerk C in Windows Server 2016/2019/2022 und dem vorherigen Server 2003/2008/2012 zu erweitern, NIUBI Partition Editor hilft Ihnen bei vielen anderen Vorgängen zur Verwaltung von Festplattenpartitionen. Zum Beispiel: clone disk Partition zum Migrieren von Betriebssystem und Daten. Konvertieren Sie den Festplattenpartitionstyp, verschieben, zusammenführen, löschen, verstecken Sie Partitionen, scannen Sie fehlerhafte Sektoren und vieles mehr.