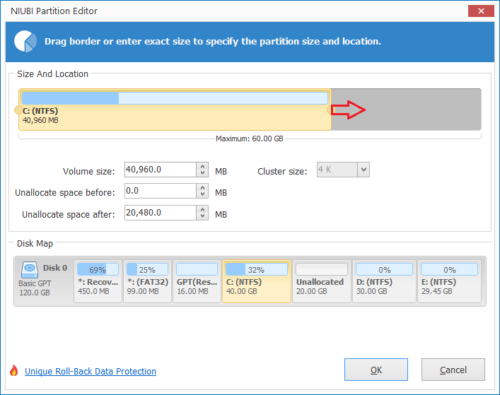So ändern Sie die Partitionsgröße in Windows Server 2016
Ursprünglich, wenn das System C-Laufwerk hat nicht genügend Speicherplatzmüssen Sie alles sichern, alle Partitionen auf der Systemfestplatte neu erstellen und aus der Sicherung wiederherstellen. Es kann einen ganzen Tag kosten, wenn etwas nicht stimmt, ist Ihr ganzes Wochenende verschwendet. Offensichtlich möchte niemand so etwas tun. Viele Leute fragen, ob es einen sicheren Weg gibt Partitionsgröße ändern in Windows 2016 Server, ohne Daten oder Programme zu verlieren. Die Antwort ist ja, aber Sie müssen trotzdem den Server sichern und das sichere Tool ausführen. In diesem Artikel stelle ich vor, wie Sie die Partitionsgröße in Windows Server 2016 mit dem sichersten Partitionstool ändern.
Achten Sie auf Daten, wenn Sie die Größe von Serverpartitionen ändern
Um die Größe der Partition in Server 2016 zu ändern, gibt es zwei Arten von Tools – Disk-Management und Software von Drittanbietern. Es gibt in der Datenträgerverwaltung die Optionen „Volume verkleinern“ und „Volume erweitern“, um zu helfen Passen Sie die Partitionsgröße an. Einige Leute denken, dass das native Windows-Tool das sicherste ist. Es ist nicht. Es hat meine Partitionen mehrmals beschädigt. Wenn sowohl logische als auch primäre Partitionen auf einer Festplatte vorhanden sind, achten Sie beim Verkleinern der Partition.
Es gibt viele Software, mit der Sie die Größe der Server 2016-Partition ändern können, aber nur wenige sind sicher genug. Einige Leute denken, dass es keine Rolle spielt, weil sie Backup haben. Stellen Sie sich vor, wie lange es kostet, alles wiederherzustellen und Daten zu überprüfen, wenn ein Schaden auftritt. Eine Sicherung ist erforderlich, aber nicht die einzige Option.
Besser als andere Tools, NIUBI Partition Editor verfügt über eine leistungsstarke 1-Sekunden-Rollback-Technologie. Wenn beim Ändern der Partitionsgröße ein Fehler festgestellt wird, wird der Server automatisch und schnell in den ursprünglichen Zustand zurückgesetzt. In diesem Fall wird Ihr Server ohne Änderungen sofort wieder online gehen.
Mithilfe des virtuellen Modus und der Cancel-at-well-Technologie können Sie laufende falsche Vorgänge abbrechen, ohne Partitionen zu zerstören. Beim Ändern der Partitionsgröße in Windows 2016 Server kann eine Partition verkleinert oder verschoben werden. Es kostet viel Zeit, wenn sich in dieser Partition eine große Anzahl von Dateien befindet. Mit Hilfe des fortschrittlichen Algorithmus zum Verschieben von Dateien, NIUBI Partition Editor ist 30 % bis 300 % schneller.
Dank der Hot Clone-Technologie kann diese Software clone disk Partition ohne Serverunterbrechung. Sie können die Systemfestplatte regelmäßig klonen. Wenn das Booten fehlschlägt, können Sie zum Booten von wechseln clone disk sofort.
So ändern Sie die Größe der Server 2016-Partition
Es ist sehr einfach, die Partitionsgröße in Windows 2016 Server zu ändern, Sie müssen nur per Drag & Drop auf die Festplattenzuordnung ziehen. Jeder ohne Computerkenntnisse kann diese Aufgabe gut bewältigen. Die häufigste Situation auf einem Server ist dies Laufwerk C wird voll aber es gibt viel freien Speicherplatz in anderen Volumes wie D. Hier stelle ich vor, wie es geht Schrumpfen Sie D, um das Laufwerk C zu erweitern. Die Schritte zum Ändern der Größe anderer Partitionen sind ähnlich.
Schritte zum Ändern der Partitionsgröße in Windows Server 2016 ohne Datenverlust:
Schritt 1. Herunterladen und installieren NIUBI Partition Editor, klicken Sie mit der rechten Maustaste auf Laufwerk D: (das Volume neben Laufwerk C) und wählen Sie „Resize/Move Volume".
Schritt 2: Ziehen Sie im Popup-Fenster links Grenze nach rechts um D zu verkleinern und links nicht zugeordneten Speicherplatz zu erstellen. Wenn Sie die Größe der Partition mit einem genauen Betrag ändern möchten, geben Sie direkt in das Feld ein (1024 MB = 1 GB).

Klicken Sie auf Kostenlos erhalten und dann auf Installieren. OK und dann kehrt dieses Programm zum Hauptfenster zurück. Wie Sie sehen, wird links von Laufwerk D nicht zugewiesener Speicherplatz erstellt. Ein ausstehender Vorgang wird unten links aufgelistet.
Tipps: Wenn Sie das Laufwerk E: erweitern möchten, verkleinern Sie das Laufwerk D und erstellen Sie rechts nicht zugewiesenen Speicherplatz.
Schritt 3: Klicken Sie mit der rechten Maustaste auf Laufwerk C und wählen Sie „Resize/Move Volume" nochmal. Ziehen Recht Grenze nach rechts um diesen nicht zugewiesenen Speicherplatz zusammenzuführen.

Schritt 4: Klicken Sie auf Jetzt bewerben oben links wirksam werden, fertig. (Alle Vorgänge vor diesem Schritt funktionieren nur im virtuellen Modus von NIUBI.)
Wenn Sie weitere Partitionen erstellen möchten, klicken Sie einfach mit der rechten Maustaste auf den nicht zugewiesenen Speicherplatz und wählen Sie „Volume erstellen“. Wenn Sie E verkleinern möchten, um die nicht benachbarte Partition C zu erweitern, gibt es einen zusätzlichen Schritt, um den nicht zugewiesenen Speicherplatz nach links zu verschieben, bevor Sie ihn dem Laufwerk C hinzufügen.
So ändern Sie die Größe des Volumes in Windows Server 2016 mit NIUBI Partition Editor:
Wenn Sie Hardware-RAIDs verwenden oder Server 2016 als virtuelle Gastmaschine in VMware/Hyper-V/Virtualbox ausführen, führen Sie dieselben Schritte oben aus. Denken Sie daran, das RAID-Array nicht zu beschädigen. Neben der Größenänderung der Partition in Windows Server 2016/2019/2022 und dem vorherigen Server 2012/2008/2003, NIUBI Partition Editor hilft Ihnen bei vielen anderen Verwaltungsvorgängen für Festplattenpartitionen.