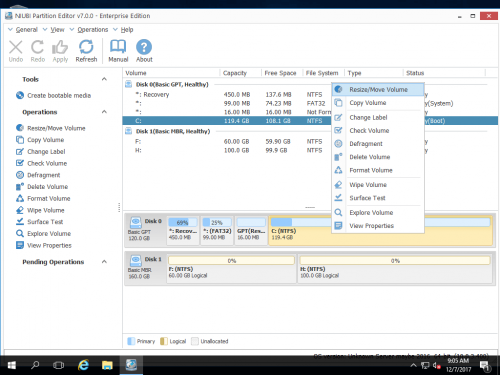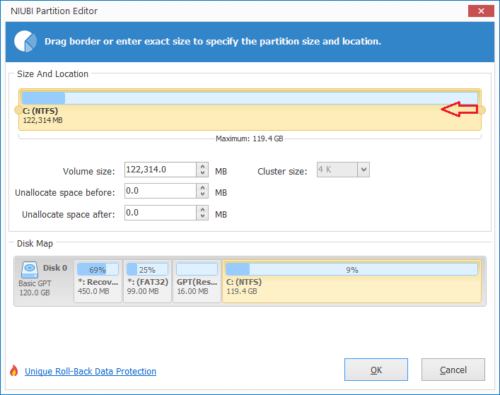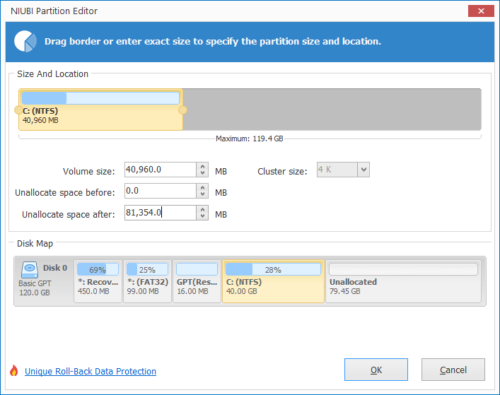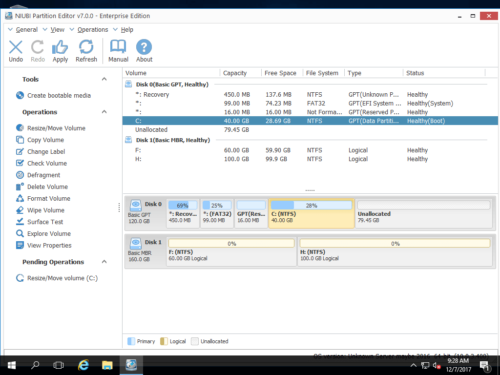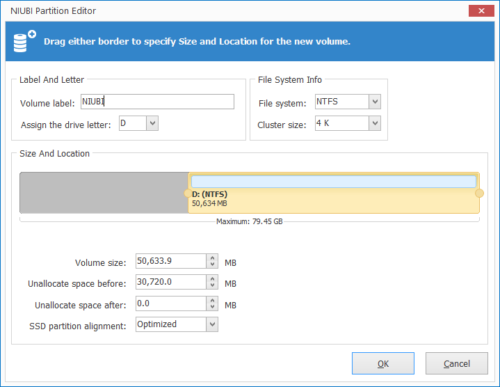Wie kann ich die Festplatte in Windows Server 2016 neu partitionieren?
Windows Server 2016 wird seit mehreren Monaten veröffentlicht. Vor kurzem haben mich einige Leute gefragt, ob es möglich ist, eine Festplatte neu zu partitionieren, ohne Windows neu zu installieren. Der Grund dafür ist, dass das vorhandene Partitionslayout nicht das beste ist, einige Laufwerke zu klein und andere zu groß sind. Also schreibe ich heute diesen Artikel, um diese Frage zu beantworten, es ist definitiv JA. Eigentlich ist das sehr einfach. Ich zeige Ihnen detaillierte Schritte So partitionieren Sie das Festplattenlaufwerk in Windows Server 2016 neu, ohne das Betriebssystem neu zu installieren oder Daten zu verlieren. Das Ziel, die Festplatte neu zu partitionieren, ist anders, manche Leute wollen Erweitern Sie Laufwerk C., denn es ist Platzmangel. Einige Benutzer möchten große Laufwerke aufteilen, während andere Laufwerke miteinander kombinieren möchten. Ich werde detaillierte Schritte für alle geben.
Festplatte in der Datenträgerverwaltung neu partitionieren
Neben grundlegenden Vorgängen zum Erstellen, Löschen und Formatieren von Partitionen können Sie Verkleinern und erweitern Sie vorhandene Laufwerke In Server 2016 Disk Management ist es jedoch aufgrund der Einschränkungen nicht das beste Tool, um Festplatten neu zu partitionieren. Diese Methode ist nur für Personen gedacht, die darauf bestehen, das integrierte Windows-Dienstprogramm zu verwenden. Um eine bessere Erfahrung zu erzielen, springen Sie zum nächsten Absatz.
Schritte zum Verkleinern des Volumens in Server 2016 DM:
- Rechtsklick Windows unten links und wählen Sie Disk-Management.
- Bewegen Sie die Maus auf die Festplatte, die Sie neu partitionieren möchten, klicken Sie mit der rechten Maustaste auf das Laufwerk und wählen Sie Volume verkleinern.
- Geben Sie den zu verkleinernden Platz ein und drücken Sie Schrumpfen fortfahren.
In kurzer Zeit wurde ein freier nicht zugewiesener Speicherplatz hinter dem Laufwerk erstellt, das Sie verkleinert haben.
Schritte zum Erweitern der Lautstärke in Windows 2016 DM:
Überprüfen Sie, ob auf der rechten Seite des Laufwerks, das Sie erweitern möchten, benachbarter nicht zugewiesener Speicherplatz vorhanden ist. Ist dies nicht der Fall, ist die folgende Methode ungültig.
- Öffnen Sie die Datenträgerverwaltung.
- Klicken Sie mit der rechten Maustaste auf das Laufwerk und wählen Sie Volume erweitern.
- Der Assistent zum Erweitern des Volumes wird gestartet. Klicken Sie einfach auf Weiter um fortzufahren.
- Wählen Sie den verfügbaren Platz zum Hinzufügen aus.
- Bestätigen Sie diesen Vorgang und fahren Sie fort.
Die wichtigsten Einschränkungen für die Neupartitionierung der Festplatte mit der Datenträgerverwaltung:
- Das Verkleinern des Volumens kann nur verwendet werden, um die Größe einer Partition zu verringern. Außerdem kann der nicht zugewiesene Speicherplatz nur auf der rechten Seite dieses Laufwerks erstellt werden.
- Lautstärke erweitern ist deaktiviert wenn kein benachbarter nicht zugewiesener Speicherplatz vorhanden ist.
- Nicht zugewiesener Speicherplatz kann nicht verschoben werden. Die einzige verfügbare Option ist das Erstellen neuer Laufwerke.
Die Aufgabe, das Festplattenlaufwerk neu zu partitionieren, wird bei Verwendung viel einfacher Server-Partitionssoftware.
Partitionslaufwerk mit Partitionierungssoftware neu partitionieren
Wie oben erwähnt, ist das Ziel, die Festplatte auf Server 2016 neu zu partitionieren, anders. In diesem Artikel werde ich vorstellen, wie Sie ein Volume verkleinern, um neue Laufwerke zu erstellen, und ein Volume verkleinern, um ein anderes zu erweitern.
Verkleinern, um ein neues Volume zu erstellen
Schritt 1: Herunterladen und installieren NIUBI Partition EditorKlicken Sie mit der rechten Maustaste auf Laufwerk C und wählen Sie „Resize/Move Volume".
Schritt 2: Ziehen Sie im Popup-Fenster Recht Grenze nach links um den nicht zugewiesenen Speicherplatz zu generieren.
Nicht zugewiesener Speicherplatz wird hinter dem Laufwerk C erstellt.
Schritt 3: Klicken Sie mit der rechten Maustaste auf den nicht zugewiesenen Speicherplatz und wählen Sie „Volume erstellen“. Klicken Sie im Popup-Fenster auf OK So verwenden Sie den gesamten nicht zugewiesenen Speicherplatz und alle Standardeinstellungen oder führen erweiterte Vorgänge aus:
- Fügen Sie dem neuen Volume eine Bezeichnung (Name) hinzu.
- Wählen Sie einen Laufwerksbuchstaben
- Dateisystem auswählen
- Clustergröße auswählen
- Wenn es sich bei der Festplatte um MBR handelt, können Sie hier die Option Neues Volume als logisch oder primär erstellen auswählen.
- Ziehen Sie entweder den Rand oder geben Sie einen Wert ein, um die Partitionsgröße und -position anzugeben.
Schrumpfen, um das andere Volumen zu erweitern
In den meisten Fällen möchten Benutzer das Volume mit viel freiem Speicherplatz verkleinern und das Volume mit geringem Speicherplatz erweitern, insbesondere D verkleinern, um C zu erweitern. Befolgen Sie die Schritte in diesem Video, und Sie werden wissen, wie einfach die Neupartitionierung ist Festplatte unter Windows Server 2016.