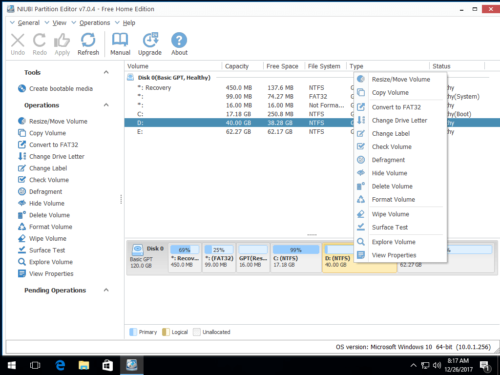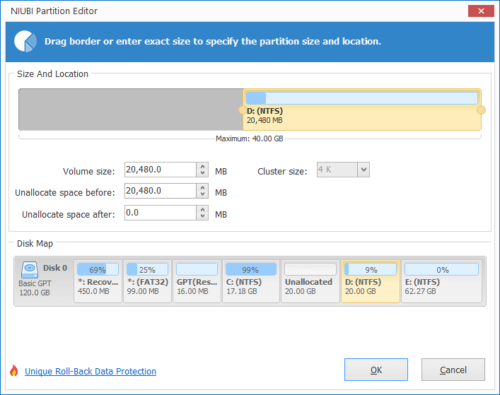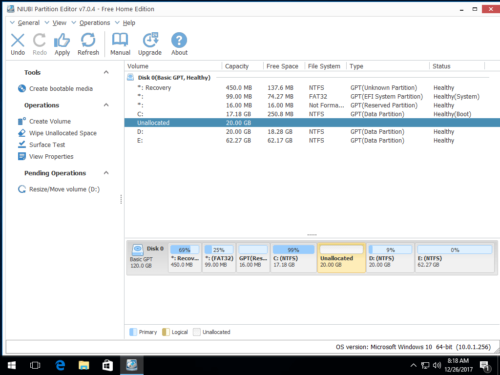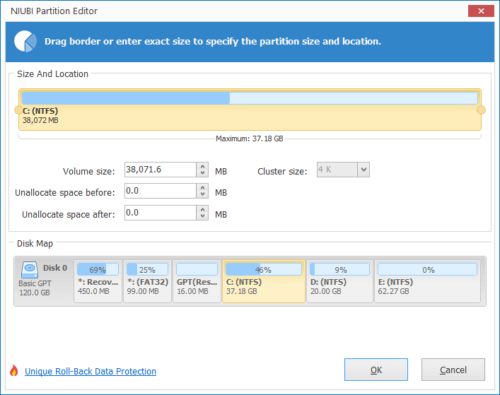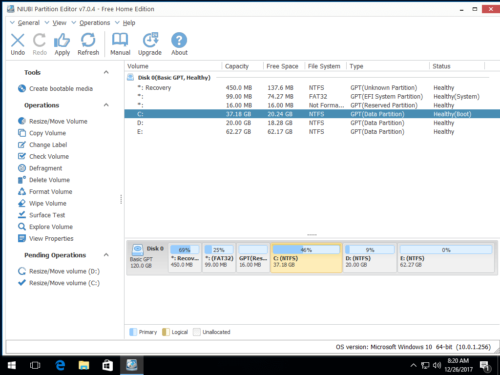C-Laufwerk hat keinen Platz mehr in Windows 11/10/Server
System C: Fahrt aus dem Weltraum ist das häufigste Problem bei Windows-PCs und -Servern, unabhängig davon, ob Sie mechanische Festplatten, SSDs oder andere Arten von Hardware-RAID-Arrays verwenden. Weil viele Arten von Dateien kontinuierlich im Laufwerk C gespeichert oder generiert werden. Natürlich wird es früher oder später voll.
- Windows-Updates werden kontinuierlich auf Laufwerk C gespeichert.
- Temporäre Dateien und Caches werden standardmäßig auf Laufwerk C gespeichert.
- Alle Anwendungen werden standardmäßig auf Laufwerk C installiert, außerdem geben einige Anwendungen Dateien auch auf der Systempartition aus.
- Einige Dateien werden immer noch auf das Laufwerk C geschrieben, auch wenn Sie den Installationspfad des Programms auf eine andere Partition ändern.
- Papierkorb, Ruhezustand, Wiederherstellungspunkte und einige andere Windows-Dienste verwenden ebenfalls Speicherplatz auf Laufwerk C:.
Wenn Ihr C-Laufwerk nicht groß genug erstellt wird, wird es in kurzer Zeit voll sein.
Das Symptom von C fahren aus dem Raum
Es ist gefährlich, wenn auf dem Systemlaufwerk C: auf dem Windows-Server, -Desktop oder -Laptop der Speicherplatz ausgeht. Daher hat Microsoft die Warnung „Wenig Speicherplatz“ entwickelt, um Benutzer zu warnen, wenn der Speicherplatz des Laufwerks C zur Neige geht.

Außerdem wird das Laufwerk C im Datei-Explorer in Rot geändert.

Das Risiko, dass dem C-Laufwerk der Speicherplatz ausgeht
Unabhängig davon, ob Sie einen Windows-Desktop, -Laptop oder -Server verwenden, sollten Sie versuchen, dieses Problem so schnell wie möglich zu lösen, da Sie auf viele Probleme stoßen können, wie zum Beispiel:
- Computerleistung nach unten und läuft viel langsamer.
- Kein Platz zum Installieren kritischer Windows-Updates oder -Anwendungen.
- Computer bleibt hängen, startet erwartungsgemäß neu oder stürzt sogar ab.
So beheben Sie Speicherplatzmangel auf C-Laufwerk in Windows 10/11/Server
1. Datenträger bereinigen
Es gibt viele Junk- und unnötige Dateien, die im Laufwerk C gespeichert oder generiert werden. Nach dem Entfernen dieser Dateien erhalten Sie mehr freien Speicherplatz. Um diese Aufgabe zu erfüllen, können Sie entweder die native „Datenträgerbereinigung“ von Windows oder Optimierungssoftware von Drittanbietern verwenden. „Disk Cleanup“ ist sicher, schnell und einfach zu bedienen, daher wird es als erste Wahl empfohlen. Wenn Sie nicht genügend freien Speicherplatz erhalten, können Sie zusätzliche Methoden ausprobieren, um Speicherplatz freizugeben.
- So geben Sie Speicherplatz in Windows 10 frei
- So geben Sie Speicherplatz in Windows 11 frei
- So geben Sie Speicherplatz in Windows Server 2008 frei
- So geben Sie Speicherplatz in Windows Server 2012 frei
- So geben Sie Speicherplatz in Windows Server 2016 frei
- So geben Sie Speicherplatz in Windows Server 2019 frei
Wenn Sie immer noch nicht genügend freien Speicherplatz erhalten (mindestens 20 GB), fügen Sie mehr von einer anderen Partition hinzu.
2. Verschieben Sie freien Speicherplatz von einer anderen Partition auf das Laufwerk C:
Mit einer sicheren Partitionssoftware können Sie eine Datenpartition auf der Systemfestplatte verkleinern, um freien Speicherplatz freizugeben, und dann zu Laufwerk C hinzufügen. Auf diese Weise wird wieder viel freier Speicherplatz auf dem Laufwerk C vorhanden sein. Ihr Betriebssystem, Ihre Programme und alles andere (außer der Größe) bleiben gleich wie zuvor.
So verschieben Sie freien Speicherplatz, wenn der Speicherplatz des Laufwerks C auf dem Windows-PC/Server knapp wird:
(Gültig für Windows 7/8/10/11 und Server 2008/2012/2016/2019/2022)
Schritt 1: Herunterladen NIUBI Partition Editor, klicken Sie mit der rechten Maustaste auf das benachbarte Volume D und wählen Sie „Resize/Move Volume".
Ziehen links Grenze nach rechts im Popup-Fenster wird dann links von Laufwerk D freier Speicherplatz freigegeben.
Klicken Sie auf OK und kehren Sie zum Hauptfenster zurück. Auf der linken Seite wird eine ausstehende Operation aufgelistet.
Schritt 2: Klicken Sie mit der rechten Maustaste auf Laufwerk C und wählen Sie „Resize/Move Volume" nochmal. Ziehen Recht Grenze nach rechts um diesen nicht zugeordneten Speicherplatz im Popup-Fenster zusammenzuführen.

Schritt 3: Klicken Sie auf OK und zurück zum Hauptfenster, klicken Sie schließlich auf Jetzt bewerben oben links zum Ausführen fertig.
Wenn in D nicht genügend freier Speicherplatz vorhanden ist, holen Sie sich einfach von anderen Volumes auf derselben Festplatte. Sehen Sie sich das Video zur Bedienung an:
Neben dem Schrumpfen und Erweitern von Partitionen NIUBI Partition Editor hilft Ihnen, clone disk Partitionieren, Festplattenpartitionstyp konvertieren und viele andere Vorgänge zur Verwaltung von Festplattenpartitionen durchführen.
3. Ändern Sie die Art und Weise, wie Ihr Computer läuft
Um das C-Laufwerk in Windows 11/10/8/7 und Servern vollständig zu reparieren, sollten Sie die Art und Weise ändern, wie Ihr Desktop, Laptop oder Server ausgeführt wird.
- Erstellen Sie eine separate Partition, um Programme zu installieren, speichern Sie nicht alles auf Laufwerk C:.
- Ändern Sie beim Installieren von Programmen den Standardinstallationspfad in eine andere Partition.
- Ändern Sie den Download- und Programmausgabepfad auf eine andere Partition.
- Führen Sie die native Windows-Datenträgerbereinigung monatlich aus, um neu generierte Junk-Dateien zu entfernen.