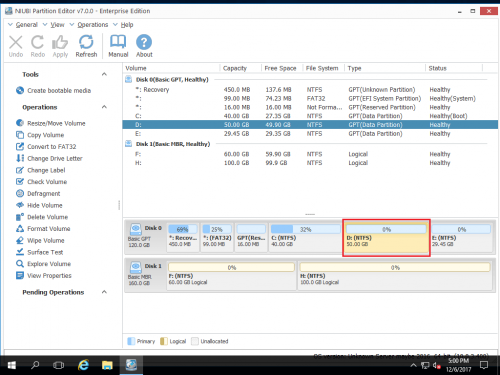So ändern Sie die Größe, erweitern Sie das Laufwerk C in VMware
VMware ist derzeit die beliebteste Software für virtuelle Maschinen. Es ist einfach zu bedienen und funktioniert wie ein physischer Computer. Wie bei einem physischen Computer tritt auch bei der virtuellen VMware-Maschine ein Speicherplatzproblem auf. Beispielsweise können Sie nach einiger Zeit das System finden C Laufwerk hat keinen Platz mehr, also musst du die Größe ändern /Laufwerk C verlängern für VMware Workstation oder Server. Für die meisten Leute scheint es ein bisschen schwierig zu sein. In diesem Artikel werde ich zeigen, wie man die Größe des Volumes ändert und das C-Laufwerk in VMware erweitert.
Häufiges Problem mit dem Speicherplatz der VMware-Festplattenpartition
- System C-Laufwerk hat keinen Platz mehr auf der virtuellen Festplatte und Sie müssen es erweitern.
- Die virtuelle VMware-Festplatte ist beim Erstellen zu klein. Jetzt müssen Sie die gesamte virtuelle Festplatte erweitern.
Unabhängig davon, ob Sie eine VMware-Workstation oder einen VMware-Server verwenden, benötigen Sie zur Lösung der oben genannten Probleme nur ein Tool: NIUBI Partition Editor. Es ist extrem einfach zu bedienen. Ziehen Sie einfach auf die Festplattenzuordnung, um die Größe zu ändern und Partitionen zu erweitern. Innerhalb kurzer Zeit haben Sie einen „neuen“ virtuellen Server ohne andere Vorgänge.
Wie kann ich das Laufwerk C auf einer VMware Workstation oder einem Server erweitern?
Schritt 1. Herunterladen NIUBI Partition Editor und Sie sehen alle angeschlossenen Festplatten.
Klicken Sie mit der rechten Maustaste auf die Lautstärke D und wähle “Resize/Move Volume".
Schritt 2: Ziehen Sie im Popup-Fenster links Grenze nach rechts schrumpfen D.

Klicken Sie auf Kostenlos erhalten und dann auf Installieren. OK und zurück zum Hauptfenster, 20 GB nicht zugewiesener Speicherplatz dahinter erstellt C: Fahrt.
Schritt 3: Rechtsklick C fahren und wählen Sie “Resize/Move Volume" nochmal. Ziehen Sie im Popup-Fenster die Recht Grenze nach rechts um den nicht zugewiesenen Platz zu halten.

Schritt 4: Klicken Sie auf OK und kehren Sie zum Hauptfenster zurück. Das Laufwerk C wurde durch Hinzufügen des nicht zugewiesenen Speicherplatzes auf 60 GB erweitert. Klicken Jetzt bewerben oben links zum Ausführen fertig.
Wenn auf allen anderen Volumes derselben Festplatte ein einzelnes C-Laufwerk vorhanden ist oder nicht genügend freier Speicherplatz vorhanden ist, können Sie die VMware-Festplatte erweitern.
Wie kann man die gesamte VMware-Festplatte erweitern?
Schritt 1: Öffnen Sie den Dialog Ausführen über das Startmenü (Start -> Ausführen) oder halten Sie die Windows-Taste gedrückt und drücken Sie R. Geben Sie "cmd" ein und drücken Sie die Eingabetaste, um die Eingabeaufforderung zu öffnen.
Schritt 2: Führen Sie das VMware Disk Manager-Tool aus. Das Format lautet wie folgt: "AA \ vmware-vdiskmanager.exe" - x BB.GB (MB) "CC \ DD.VMDK".
AA: Der absolute Pfad von vmware-vdiskmanager.exe (z. B. C: \ Programme \ Vmware Workstation oder C: \ Programme \ Vmware Server)
BB: Auf welche Größe möchten Sie die virtuelle VMware-Festplatte erweitern?
CC: Der absolute Pfad der virtuellen Festplatte, die Sie erweitern möchten
DD: Der Name der virtuellen Festplatte, die erweitert werden soll
Geben Sie den Befehl ein und drücken Sie die Eingabetaste, um fortzufahren. Danach wird die virtuelle Festplatte erweitert und am Ende der virtuellen Festplatte befindet sich „BB.GB (MB) Nicht zugewiesener Speicherplatz.
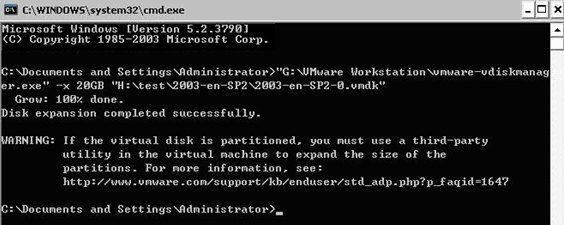
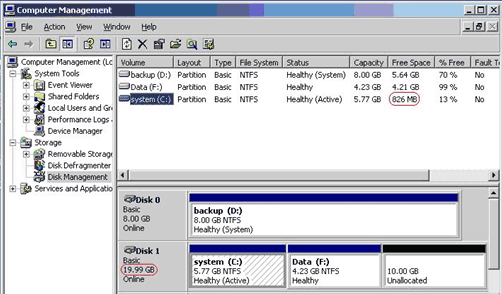
Nach dem Erweitern der virtuellen Festplatte wird der neue Speicherplatz zum hinzugefügt Ende der ursprünglichen virtuellen Festplatte und als nicht zugeordnet angezeigt, wodurch das System C-Laufwerk erweitert werden kann. Dazu müssen Sie den nicht zugewiesenen Speicherplatz hinter das Laufwerk C verschieben.
Wie verschiebe ich nicht zugewiesenen Speicherplatz?
Ursprünglich gibt es beispielsweise Volume C und D. Nach dem Erweitern der VMware-Festplatte wird am Ende etwas nicht zugewiesener Speicherplatz hinzugefügt.
Klicken Sie mit der rechten Maustaste auf Volume D und wählen Sie Resize/Move VolumeZiehen Sie im Popup-Fenster die mittlere Position nach rechts.

Volume D wird bis zum Ende verschoben, und der nicht zugewiesene Speicherplatz wird gleichzeitig hinter das Laufwerk C verschoben.