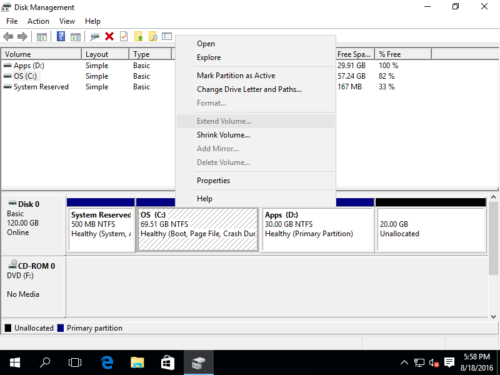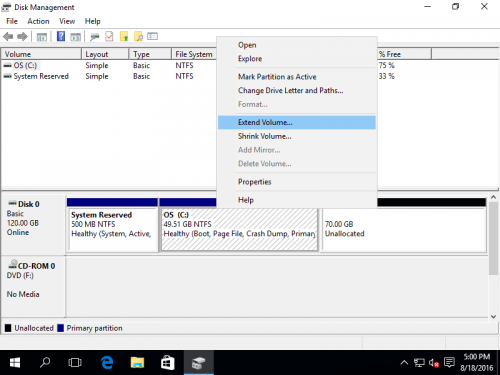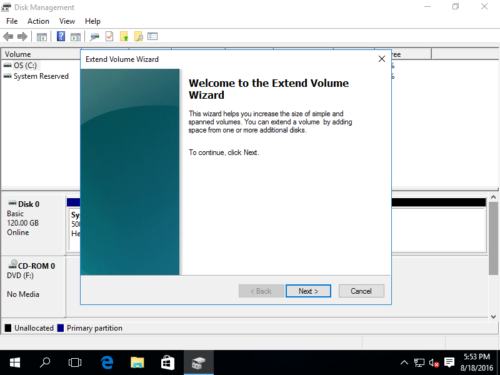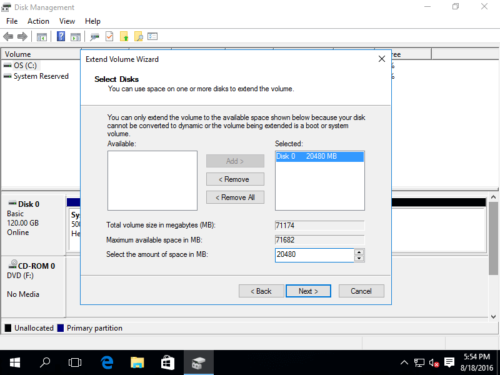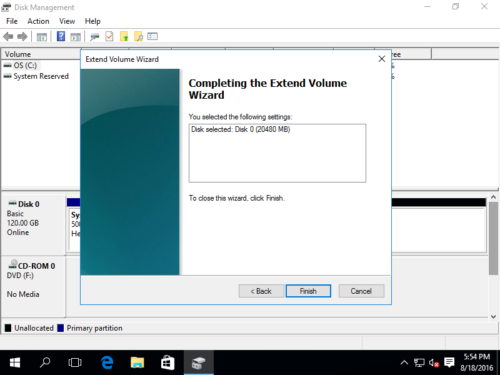So erweitern Sie die Partition in Windows Server 2016
Bei den meisten Windows-Servern entspricht die ursprüngliche Partitionsgröße möglicherweise nicht den neuen Anforderungen. Das typische Beispiel ist das Laufwerk C wird voll. Niemand fängt gerne von vorne an oder verschwendet viel Zeit, um Partitionen neu zu erstellen und alles aus dem Backup wiederherzustellen. Viele Leute fragen, ob es möglich ist Partition in Server 2012 erweitern ohne Programme und Daten zu verlieren. Die Antwort ist ja, aber Sie brauchen das richtige Werkzeug. In diesem Artikel stelle ich vor, wie Sie das Volumen in Windows Server 2016 mit sicheren Tools erweitern können.
Ist es schwierig, die Serverpartition zu erweitern?
Eigentlich ist es ganz einfach. Um die Server 2016-Partition zu erweitern, können Sie entweder die Windows-Datenträgerverwaltung oder Software von Drittanbietern verwenden. Wenn Sie das Volumen in Server 2016 mit dem Datenträgerverwaltungstool erweitern, müssen Sie nur die Extend Volume Wizard. Das Layout Ihrer Festplattenpartition muss jedoch die Anforderungen erfüllen. Wenn Sie das Windows 2016-Volume mit Serverpartitionssoftware erweitern, müssen Sie nur auf die Festplattenzuordnung klicken, sie ziehen und ablegen.
Welches ist das richtige Tool, um das Volumen von Server 2016 zu erweitern?
Disk-Management ist ein natives Windows-Tool. Viele Leute denken, dass ein solches Tool die beste Kompatibilität hat, aber nicht zuletzt beim Verkleinern und Erweitern der Partition. Die Datenträgerverwaltung hat meine Partitionen mehrmals beschädigt, als ich ein logisches Laufwerk verkleinert habe. Wenn Sie sowohl primäre als auch logische Laufwerke auf einer Festplatte haben, schenken Sie mehr Aufmerksamkeit.
Die Datenträgerverwaltung hat andere Engpässe beim Ändern der Größe der Server 2016-Partition:
- Es kann nur schrumpfen und sich ausdehnen NTFS Partition, andere Arten von Partitionen werden nicht unterstützt.
- Es kann die nicht ändern Startposition eines Volumens, so dass es nur ein Volumen nach links verkleinern oder ein Volumen nach rechts erweitern kann.
- Es kann die Partition nicht erweitern, indem eine andere verkleinert wird. Denn die Funktion „Volume erweitern“ der Datenträgerverwaltung funktioniert nur, wenn es benachbart Nicht zugeordnete Raum rechts. Sie können diesen erforderlichen nicht zugewiesenen Speicherplatz nicht erhalten, wenn Sie andere Volumes verkleinern.
Software von Drittanbietern ist viel leistungsfähiger und es gibt viele Möglichkeiten auf dem Markt. Sichern Sie den Server jedoch besser im Voraus und führen Sie die sichersten Werkzeug. Niemand sieht gerne System-/Partitionsschäden und verschwendet lange Zeit, um alles wiederherzustellen.
2 Möglichkeiten zum Erweitern des Volumens in Windows Server 2016
1. Erweitern Sie die Server 2016-Partition mit nativer Datenträgerverwaltung
Wie ich oben erklärt habe, muss es vorhanden sein, um die Partition in der Windows Server 2016-Datenträgerverwaltung zu erweitern benachbart Nicht zugewiesener Speicherplatz auf der rechten Seite. Andernfalls, Die Option "Volumen erweitern" ist ausgegraut. Sie erhalten diesen erforderlichen Speicherplatz nicht, indem Sie ein Volumen verkleinern. Die einzige Möglichkeit ist löschen zusammenhängend Partitionieren Sie im Voraus selbst.
Wenn Sie das Volume in Windows 2016 Server ohne Software erweitern möchten, müssen Sie das zusammenhängende Volume auf der rechten Seite löschen. Außerdem müssen diese 2 Partitionen vom gleichen Typ sein. Zum Beispiel, wenn Sie möchten Erweitern Sie das Laufwerk C: in Server 2016, müssen Sie D: löschen und diese Partition muss auch Primär sein.
So erweitern Sie das Volume in Windows Server 2016 mit der Datenträgerverwaltung:
Schritt 1: Rechtsklick Windows unten links auf dem Bildschirm und wählen Sie Disk-Management. Klicken Sie mit der rechten Maustaste auf die rechts angrenzende Partition wie D: und wählen Sie „Volume löschen“. (Hinweis: wenn D a . ist logisch Laufwerk, Datenträgerverwaltung Laufwerk C kann nicht verlängert werden auch nach dem Löschen von D.)
Schritt 2: Klicken Sie mit der rechten Maustaste auf die linke zusammenhängende Partition wie C: und wählen Sie „Volumen erweitern…"
Schritt 3: Das Extend Volume Wizard wird gestartet, klicken Sie auf Weiter um fortzufahren.
Schritt 4: Wählen Sie im Popup-Fenster den verfügbaren Speicherplatz aus und klicken Sie auf Weiter, wenn Sie nur einen Teil des Speicherplatzes verwenden möchten, denken Sie daran, einen Betrag in das letzte Feld einzugeben.
Schritt 5: Bestätigen Sie den Vorgang und klicken Sie auf „Endziel" fortfahren.
2. Erweitern Sie das Volumen von Server 2016 mit sicherer Partitionssoftware
Wenn Ihr Partitionslayout die Anforderungen nicht erfüllt oder Sie keine Partition löschen möchten, müssen Sie Software von Drittanbietern ausführen. Es gibt viele Möglichkeiten auf dem Markt, aber wie ich oben sagte, sollten Sie besser die sicherste Software verwenden.
Einige Leute denken, dass es keine Rolle spielt, ob das Programm sicher ist oder nicht, weil sie ein Backup haben. Offensichtlich ist es falsch. Auf einem Server befinden sich große Datenmengen. Wenn das System oder die Partition beschädigt ist, dauert es so lange, Daten wiederherzustellen und zu überprüfen. Als sicherstes Werkzeug NIUBI Partition Editor hat viele Vorteile bei der Größenänderung von Serverlaufwerken. Zum Beispiel:
- Klonen Sie die Systemfestplatte in Windows ohne Serverunterbrechung.
- Es verfügt über den virtuellen Modus und die Cancel-at-Well-Technologie, um falsche Operationen zu vermeiden, bevor Änderungen vorgenommen werden.
- Wenn beim Ändern von Partitionen ein Fehler erkannt wird, wird der Server blitzschnell automatisch auf den ursprünglichen Status zurückgesetzt. In diesem Fall wird Ihr Server ohne Änderungen sofort wieder online gehen.
- Aufgrund seines fortschrittlichen Algorithmus zum Verschieben von Dateien spart es viel Zeit beim Verkleinern, Verschieben und Klonen von Partitionen.
So erweitern Sie die Partition in Windows Server 2016 ohne Datenverlust:
Schritt 1. Herunterladen NIUBI Partition Editor, klicken Sie mit der rechten Maustaste auf die rechts benachbarte Partition, z D und wähle “Resize/Move Volume".
Schritt 2: Ziehen Sie im Popup-Fenster links Grenze nach rechts freien Platz auf der linken Seite freizugeben.

Klicken Sie auf Kostenlos erhalten und dann auf Installieren. OK und zurück zum Hauptfenster, wird links eine ausstehende Operation hinzugefügt.
Schritt 3: Klicken Sie mit der rechten Maustaste auf die links benachbarte Partition C und wähle “Resize/Move Volume" nochmal. Ziehen Sie im Popup-Fenster die Recht Grenze nach rechts diesen nicht zugewiesenen Raum zu kombinieren.

Schritt 4: Klicken Sie auf OK und zurück zum Hauptfenster, klicken Sie auf Jetzt bewerben oben links zum Ausführen fertig.
Wenn Sie die RAID-Partition erweitern möchten, unterbrechen Sie das RAID-Array nicht. Wenn Sie Server 2016 als virtuelle Maschine in VMware oder Hyper-V ausführen, befolgen Sie die gleichen Schritte, es gibt keinen Unterschied.
So verkleinern und erweitern Sie die Partition in Windows 2016 Server:
Neben dem Verkleinern und Erweitern der Partition in Windows Server 2016/2019/2022 und dem vorherigen Server 2003/2008/2012, NIUBI Partition Editor hilft Ihnen bei vielen anderen Verwaltungsvorgängen von Festplattenpartitionen, wie Verschieben, Zusammenführen, Klonen, Konvertieren, Defragmentieren, Löschen, Ausblenden, Scannen fehlerhafter Sektoren.