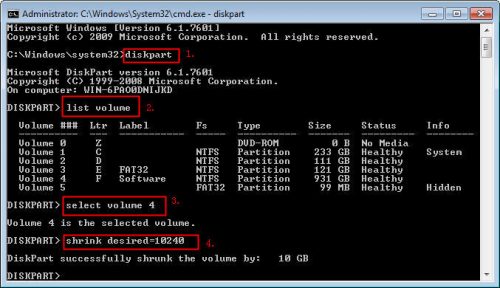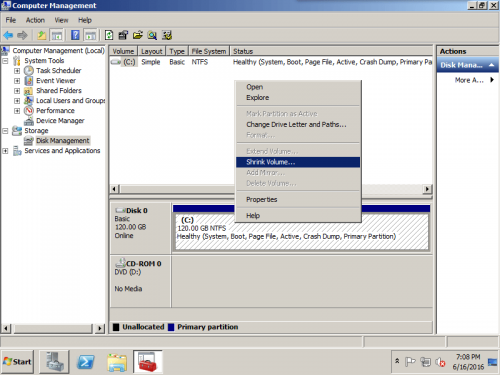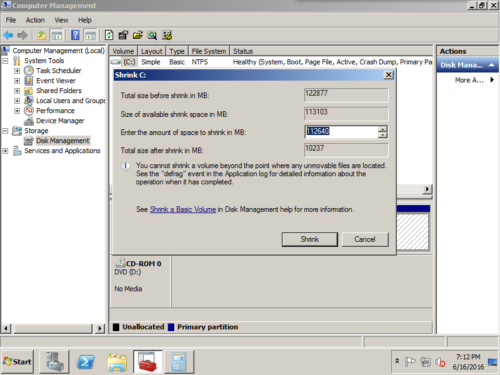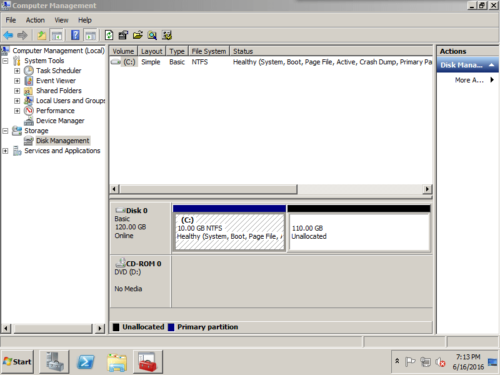Wie verkleinere ich das Volumen in der Windows-Plattform?
Viele Benutzer wissen nicht, wie Partitionen (auch als Volume oder Laufwerk bezeichnet) erstellt und Windows neu installiert werden. Daher installieren sie möglicherweise Windows auf der gesamten Festplatte, dh nur eine Partition, die nach der Installation erstellt wurde. Einige PCs haben aus den Werkseinstellungen ein riesiges Datenlaufwerk erstellt. Wir wissen, dass die beste Strategie für die Verwendung einer Festplatte darin besteht, sich in mehrere kleine Volumes aufzuteilen - eines für das Betriebssystem, eines für Anwendungen, eines für Daten, eines für die Sicherung usw. Es ist kein Problem, wenn Sie wissen, wie man die Festplatte verkleinert großes Volumen. In diesem Artikel werde ich eine detaillierte Einführung zum Verkleinern des Volumens in Windows Server 2016/2012/2008/2003 und Windows 10/8/7 / Vista / XP geben.
- Verkleinern Sie das Volume über den Befehl diskpart
DiskPart ist ein Befehlszeilen-Tool-Interpreter im Textmodus, der die Konfiguration und Verwaltung von Speicherobjekten wie Festplatten, Partitionen oder Volumes über ein Skript, eine Remotesitzung oder die direkte Eingabe über eine Eingabeaufforderung ermöglicht.
Es gibt keine GUI-Funktion in Windows Server 2003 und XP Die Festplattenverwaltungskonsole, das einzige in Windows integrierte Dienstprogramm zum Verkleinern der Partition, ist der Befehl Diskpart.
So verkleinern Sie die Partition mit diskpart
Presse- Windows und R Taste auf der Tastatur, geben Sie “cmd" und drücke Enter um die Eingabeaufforderung zu öffnen.
- Art "diskpart" und drücke Enter um dieses Dienstprogramm auszuführen.
- Typ list volume.
- Typ Wählen Sie Lautstärke n (n ist die Zahl), um das Volumen auszuwählen, das Sie verkleinern möchten.
- Typ schrumpfen gewünscht = Größe um das ausgewählte Volumen zu verkleinern. (Größe ist in Megabyte MB)
Einschränkungen des Schrumpfvolumens mit Diskpart
- Das Systemvolumen (Laufwerk C) kann nicht verkleinert werden.
- Es funktioniert über die Befehlszeile und ist für viele Benutzer schwer zu bedienen.
- Falsche Operationen können nicht rückgängig gemacht werden.
- Stoppen Sie den PC oder Server für längere Zeit.
- Verkleinern Sie das Volume unter Datenträgerverwaltung
In Windows Vista und späteren Versionen, einschließlich Windows 7/8 / 8.1 und Server 2016/2012/2008 (R2), bietet Microsoft die Funktion zum Verkleinern des GUI-Volumes an, um die Partitionsgröße zu reduzieren und die Bedienung zu vereinfachen.
Wie verkleinere ich die Partition in der Datenträgerverwaltung?
Schritt 1: Drücken Sie "Windows" und "RGeben Sie auf der Tastatur "compmgmt.msc”, Um die Datenträgerverwaltungskonsole zu öffnen. Klicken Sie mit der rechten Maustaste auf die Partition und wählen Sie „Volume verkleinern".
Schritt 2: Geben Sie im Popup-Fenster den Wert ein, wie viel freier Speicherplatz vom Laufwerk C verkleinert werden soll. (oder jedes Laufwerk, das Sie verkleinern möchten)
Schritt 3: Klicken "Schrumpfen„Das ursprüngliche 120-GB-Laufwerk C ist auf 10 GB geschrumpft.
Einschränkungen des Schrumpfvolumens in DM
- Wenn Sie eine Partition verkleinern, werden nicht verschiebbare Dateien (z. B. die Auslagerungsdatei oder der Speicherbereich für Schattenkopien) nicht automatisch verschoben, und Sie können den zugewiesenen Speicherplatz nicht über den Punkt hinaus verringern, an dem sich die nicht verschiebbaren Dateien befinden. Dies ist der Grund, warum Sie nicht viel freien Speicherplatz verkleinern können.
- Wenn Sie eine Partition verkleinern, kann der nicht zugewiesene Speicherplatz nur dahinter erstellt werden.
- Der von einer Partition verkleinerte nicht zugewiesene Speicherplatz kann nur zum Erstellen neuer Partitionen verwendet werden. Er kann nicht zum Erweitern einer anderen Partition verwendet werden.
- Verkleinern Sie die Lautstärke mit Software von Drittanbietern
Im Vergleich zu dem in Windows integrierten Befehl diskpart oder der Datenträgerverwaltung ist Software von Drittanbietern sehr leistungsfähig.