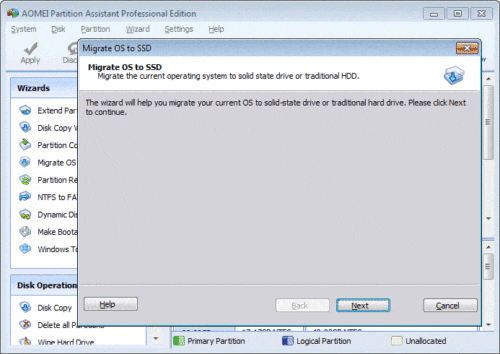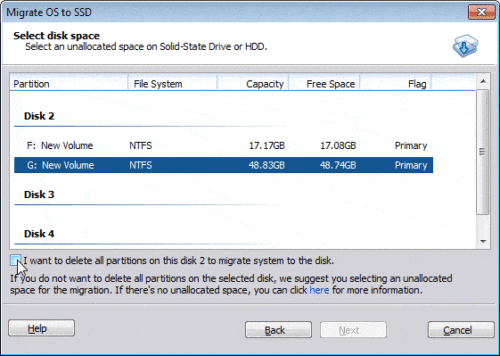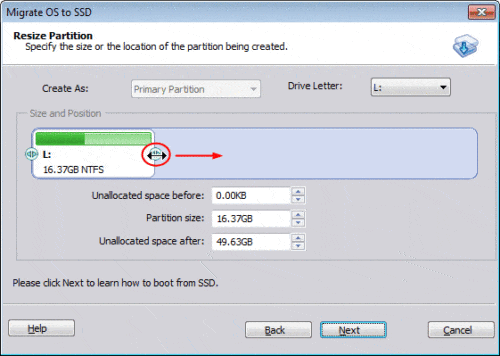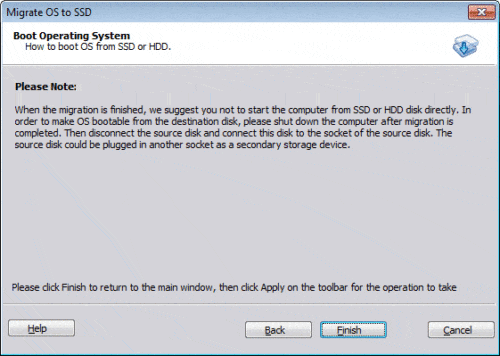Migrieren Sie das Betriebssystem auf die SSD
Wie verwende ich den Assistenten zum Migrieren des Betriebssystems zur SSD?
Die Funktion "Betriebssystem auf SSD migrieren" wurde speziell für Benutzer entwickelt, die das Betriebssystem schnell von einer alten Festplatte auf eine neue oder SSD migrieren möchten, ohne das Windows-Betriebssystem und die Windows-Anwendungen neu zu installieren.
Was ist SSD?
Ein Solid-State-Laufwerk (SSD), manchmal auch als Festkörper- oder elektronische Festplatte bezeichnet. Es ist ein Datenspeichergerät, das Baugruppen mit integrierten Schaltkreisen als Speicher verwendet, um Daten dauerhaft zu speichern. Die SSD-Technologie verwendet elektronische Schnittstellen, die mit herkömmlichen Block-E / A-Festplatten kompatibel sind. SSDs verwenden keine beweglichen mechanischen Komponenten, was sie von herkömmlichen Magnetplatten wie Festplatten (HDDs) oder Disketten unterscheidet, bei denen es sich um elektromechanische Geräte handelt, die sich drehende Platten und bewegliche Lese- / Schreibköpfe enthalten.
Vorteile von SSD
- Es hat eine schnellere Lese- und Schreibgeschwindigkeit als herkömmliche Festplatten.
- Es minimiert die Wahrscheinlichkeit eines Datenverlusts durch Verwackeln und Klopfen.
- Es hat einen geringeren Stromverbrauch als herkömmliche Festplatten.
- Es gibt kein Geräusch, wenn es funktioniert.
- Es kann in einem großen Temperaturbereich (meistens von -10 bis 70 ° C) als herkömmliche Scheiben (5 bis 55 ° C) arbeiten.
- Es ist leicht und leicht zu tragen.
Da SSD eine schnellere Verarbeitungsgeschwindigkeit als normale Festplatten bietet, ist es besser, SSD als Systemfestplatte festzulegen, um eine bessere Leistung zu erzielen und die Startzeit zu verkürzen. Mit der Funktion "Betriebssystem auf SSD migrieren" können Sie Betriebssystem und Daten von alter Hardware migrieren, ohne sie neu installieren oder neu konfigurieren zu müssen. Dies spart viel Zeit.
Wie verwende ich das Betriebssystem auf SSD migrieren?
Starten Sie das Programm und klicken Sie oben links auf "Assistenten auf SSD oder Festplatte migrieren". Klicken Sie im Popup-Fenster auf "Weiter", um fortzufahren.
Wählen Sie im nächsten Fenster eine Partition oder einen nicht zugewiesenen Speicherplatz auf der Zielfestplatte aus (entweder SSD oder herkömmliche Festplatte), und klicken Sie dann auf "Weiter".
Klicken Sie auf Weiter. Im nächsten Fenster können Sie die Standardeinstellungen beibehalten oder die Details der Zielfestplattenpartition (einschließlich Größe, Speicherort und Laufwerksbuchstabe) ändern. Um die Partitionsgröße zu ändern, können Sie den linken oder rechten Rand ziehen oder die Partitionsgröße direkt angeben.
Klicken Sie auf Weiter und lesen Sie den Hinweis zu „Boot Operating System“.
Klicken Sie auf "Fertig stellen" und kehren Sie zum Hauptfenster zurück. Klicken Sie oben links auf die Schaltfläche "Übernehmen", um fortzufahren. Aktivieren Sie die Option zum Herunterfahren des Computers, nachdem Sie diese Taste gedrückt haben.
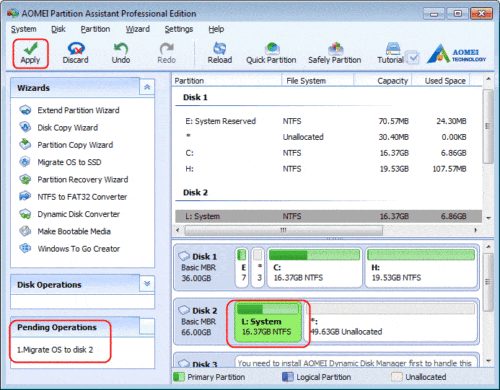
Hinweis:
Dieser Vorgang betrifft die Systempartition, sodass für den Vorgang ein Neustart erforderlich ist.
Wenn Sie das Betriebssystem zwischen MBR- und GPT-Festplatten migrieren, rufen Sie das BIOS auf und ändern Sie die Starteinstellung (Informationen zur Starteinstellung finden Sie im Handbuch Ihres Motherboards oder Computers), wenn die Migration des Betriebssystems abgeschlossen ist.
- So weisen Sie freien Speicherplatz neu zu
- So ändern Sie die Größe der Partition
- So verschieben Sie eine Partition
- So führen Sie eine Partition zusammen
- So teilen Sie die Partition
- So konvertieren Sie eine logische Partition in eine primäre Partition
- So konvertieren Sie die primäre Partition in logisch
- So konvertieren Sie zwischen MBR und GPT
- So ändern Sie die Partitionstyp-ID
- So ändern Sie die Seriennummer
- So erstellen Sie MBR neu
- So richten Sie die Partition aus